Google Chrome -ongelmat ja -ongelmat Windows 10:n kanssa
Google Chrome -selain yhdistää minimalistisen muotoilun kehittyneeseen tekniikkaan, joka tekee selaamisesta nopeampaa, turvallisempaa ja helpompaa. Vaikka kokemus on erinomainen, Chromen(Chrome) käytön aikana saattaa ilmetä joitakin ongelmia . Tämä viesti käsittelee joitakin ongelmia, joita saatat kohdata käyttäessäsi Chrome - selainta Windows 10/8/7 , sekä tapoja ratkaista ongelmat.
Google Chromen(Google Chrome) ongelmat ja ratkaisut
Useimmissa tapauksissa Chrome-selaimen oletusasetusten palauttaminen(resetting Chrome browser settings to default) voi auttaa sinua, mutta jos se ei auta, katso nämä ratkaisut tiettyihin Chrome - ongelmiin.
1] Kosketusnäyttö(Touch Screen) ei toimi Chromea käytettäessä(Chrome)
Joidenkin tablet-käyttäjien kosketusnäyttö lakkasi toimimasta Chromessa (Chrome)Windows 10 -päivityksen jälkeen . Se toimii hyvin Windowsin(Windows) osakeselaimessa, mutta ongelma jatkuu Windows 10 :n (Windows 10)Chromen(Chrome) kanssa . Melko(Pretty) outoa, koska kosketusnäyttö toimii hyvin noin ensimmäisen viikon ajan Windows 10 -päivityksen(Windows 10) jälkeen , mutta ei vastaa muutaman päivän kuluttua. Tämän ongelman ratkaisemiseksi
Siirry chrome://flags - sivulle
Etsi Ota kosketustapahtumat käyttöön -merkki(Enable Touch Events) .
Valitse avattavasta luettelosta Ota käyttöön .(Enable)
Käynnistä Chrome uudelleen.
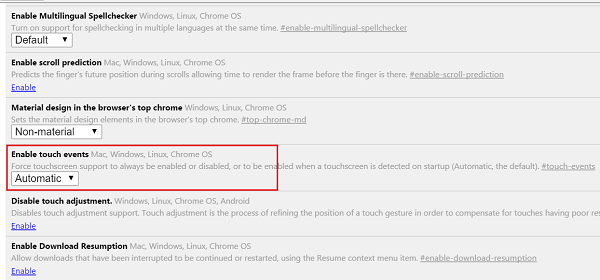
2] Chrome ei käynnisty Windows 10 -päivityksen jälkeen
Ensisijainen syy tähän ongelmaan ovat tiedostot, joita ei poisteta päivityksen tai uudelleenasennuksen aikana. Joten, ensinnäkin, poista Chrome ja poista sitten kaikki jäännösroska käyttämällä ilmaista roskapostinpuhdistusohjelmaa, kuten CCleaner , ja asenna Google Chrome uudelleen.
VINKKI(TIP) : Googlen Chrome (Google)Connectivity Diagnostics Plugin -laajennus(Chrome Connectivity Diagnostics Plugin) voi auttaa sinua testaamaan verkkoyhteytesi(Network Connection) .
3] Google Chrome toimii hitaasti
Jos Chrome -selain toimii hitaasti, poista Hardware Acceleration käytöstä ja katso, auttaako se. Hardware Acceleration -ominaisuuden(Hardware Acceleration feature) poistaminen käytöstä voi parantaa tilannetta. Näin voit poistaa laitteistokiihdytyksen(Hardware Acceleration) käytöstä Chromessa(Chrome) :
Mene asetuksiin.
Napsauta Näytä lisäasetukset.
Tyhjennä Järjestelmä-kohdasta " Käytä laitteistokiihdytystä, kun se on saatavilla(Use hardware acceleration when available) ".
Käynnistä Chrome uudelleen.

Tämä visuaalinen opas Google Chromen nopeuttamiseen saattaa kiinnostaa sinua.
4] Fonttimuutokset (Font)Chromessa (Chrome)Windows 10 : een päivityksen jälkeen
Jos verkkosivuilla alkaa näkyä outoja fontteja Windows 10 -päivityksen jälkeen, kokeile tätä!
Siirry chrome://flags - sivulle.
Ota käyttöön Disable DirectWrite -lippu.
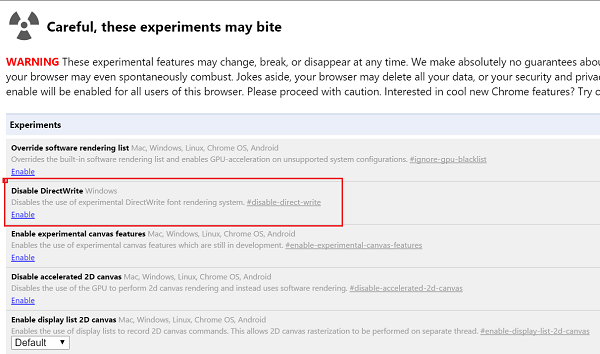
Käynnistä Chrome uudelleen.
See this post if Google Chrome is Freezing or Crashing, and this one if you often see a Aw, Snap! error message in Google Chrome browser.
Related posts
Tumman tilan poistaminen käytöstä tai käyttöönotto Google Chromessa Windows 10:ssä
Google Chrome jumiutuu tai kaatuu Windows 10 -tietokoneessa
Google Chromen käynnistäminen ja käyttäminen sovellustilassa Windows 10:ssä
Mihin evästeitä on tallennettu Windows 10:ssä kaikille yleisimmille selaimille?
Verkkosivuston kiinnittäminen tehtäväpalkkiin tai Käynnistä-valikkoon Windows 10:ssä
Web-sivuston estäminen ja eston poistaminen Google Chromessa
Progressiivisten verkkosovellusten asentaminen Chromeen Windows 10:ssä
Kuinka ottaa Do Not Track käyttöön Chromessa, Firefoxissa, Edgessä ja Operassa
Kuinka poistaa musta laatikko Chrome-selaimesta Windows 10: ssä
Salasanojen tuominen Chromesta Firefoxiin Windows 10:ssä
Chromen hakukoneen vaihtaminen Windowsille, macOS:lle, Androidille ja iOS:lle -
Kuinka lähentää ja loitontaa verkkoselaimessa -
Tietoja InPrivatesta ja Incognitosta. Mitä on yksityinen selaus? Mikä selain on paras?
Google Chromen laajennukset eivät toimi Windows 11/10:ssä
Latauspalkin poistaminen käytöstä Chromessa Windows 10:ssä
Korjaa näppäimistö, joka ei toimi Google Chromessa Windows 11/10:ssä
Windows 10:n aikajanan käyttäminen Google Chromen kanssa
Välityspalvelimen asettaminen Chromessa, Firefoxissa, Edgessä ja Operassa
Google Chrome vs Firefox Quantum Windows PC:lle
Korjaa ERR_SSL_PROTOCOL_ERROR Google Chromessa
