Google Chrome ei tyhjennä selaushistoriaa ja tietoja
Google Chrome on suosituin selain. Nykyään selaamme satoja verkkosivustoja joka päivä ja jätämme jäljen selaushistoriaan. Google käyttää selainhistoriaa virtaviivaistaakseen ja parantaakseen verkkoselauskokemustamme.
Joskus Chromen(Chrome) käyttäjät eivät kuitenkaan voi poistaa verkkoselaushistoriaansa, tietojaan, välimuistiaan ja evästeitään. Tässä artikkelissa opastamme sinua tiettyjen asetusten läpi, joiden avulla voit poistaa selaushistorian Chromessa(Chrome) . Aloitamme tämän oppaan mainitsemalla tavanomaiset menetelmät. Artikkelin lopussa puhumme paljon edistyneemmistä menetelmistä, jotka varmasti auttavat sinua poistamaan Chrome - historian.
Selaushistoriaa(Browsing History) ei voi tyhjentää Chromessa(Chrome)
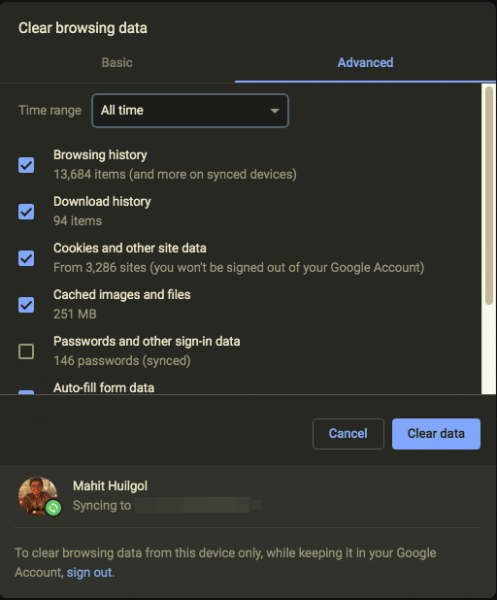
Voit tyhjentää selaushistoriasi Chromessa (Chrome)Windows 10 : ssä seuraavasti:
- Napsauta(Click) selaimen hampurilaisvalikkoa
- Valitse Historia ja Viimeaikaiset välilehdet
- Valitse Tyhjennä selaustiedot
- Valitse "Poista selaustiedot" -kohdasta "Kaikki aika".
- Valitse poistettavan historian tyyppi.
- Napsauta Tyhjennä tiedot(Clear data) -painiketta.
Suosittelen valitsemaan Selaushistoria(Browsing History) , Lataushistoria(Download) , Evästeet(Cookies) ja muut sivusto- ja liitännäistiedot, välimuistissa olevat kuvat ja tiedostot Kaikki aika -kohtaan(All time) .
Google Chrome ei pysty poistamaan selaushistoriaa
Jotkut käyttäjät ovat ilmoittaneet, että tyhjennysprosessi siirtyy loputtomaan silmukkaan. Google-kehittäjät(Google Developers) ovat myöntäneet ongelman ja keskustelleet samasta asiasta.
“We’re seeing a spike in feedback related to browser history not clearing. Specifically, the behavior is that once the deletion process is started, it runs forever with no completion or ability to stop/exit. We haven’t tried to reproduce yet, but we’re seeing a large enough spike that we wanted to file. Reports are currently only from Windows and OSX.”
Google on syyttänyt ongelmaa SessionStoragessa(SessionStorage) .
Voit seurata alla olevia kiertotapoja ja katsoa, auttaako se.
1] Tyhjennä Chromen välimuisti työkalulla
CCleaner tai mikä tahansa muu roskapostityökalu(other junk cleanup tool) pystyy täydellisesti tyhjentämään Chromen välimuistin, historian, salasanan ja muut tiedot. Sinun pitäisi olla hyvä käyttää puhdistustyökaluja.
2] Tyhjennä Chromen(Chrome) välimuistikansio Explorerin kautta(Explorer)
Voit yrittää tyhjentää välimuistin käyttämällä Resurssienhallintaa(File Explorer) .
Avaa seuraavat tiedostopolut:
C:\Users\YOURUSERNAME\AppData\Local\Google\Chrome\User Data\DEFAULT\Cache C:\Users\YOURUSERNAME\AppData\Local\Google\Chrome\User Data\PROFILENAME\Cache
Vaihda yllä olevassa osoitteessa "KÄYTTÄJÄNIMI" profiilinimesi kanssa ja etsi tiedosto nimeltä Evästeet ja poista sen sisältö.
3] Tyhjennä Google-tiedot (Google Data)MyActivity-sivun(MyActivity Page) kautta
Lisäksi voit käyttää Googlen Omat tapahtumat(My Activity) -sivua tietojen tyhjentämiseen.
Toivottavasti tämä auttoi.(Hope this helped.)
Related posts
Välimuistin, evästeiden ja selaushistorian tyhjentäminen Chromessa ja Firefoxissa
Parannetun selaussuojan ottaminen käyttöön Google Chromessa
Kuinka palauttaa poistettu historia Google Chromessa?
Tyhjennä tai poista selaushistoria, evästeet, tiedot, välimuisti Edgessä
Selaushistorian ja -tietojen poistaminen Internet Explorer -sovelluksesta
Korjaa epäselvä tiedosto Avaa -valintaikkuna Google Chromessa ja Microsoft Edgessä
Välilehtihakukuvakkeen ottaminen käyttöön tai poistaminen käytöstä Google Chromessa
Kuinka muuttaa oletustulostusasetuksia Google Chromessa
Kuinka poistaa automaattinen sisäänkirjautuminen käytöstä Google Chromessa
Google Chromen asentaminen Windows PowerShellin avulla
Lukulistan käyttöönotto ja käyttö Google Chromessa
Korjaa virheilmoitus ERR_CACHE_MISS Google Chromessa
Kuinka ottaa oikeinkirjoituksen tarkistus automaattisesti käyttöön Google Chromessa
Kuinka tuoda tai viedä Google Chrome -kirjanmerkkejä HTML-tiedostoon
Kuinka muuttaa oletusfonttikokoa Google Chrome -selaimessa
Google Chrome vs Firefox Quantum Windows PC:lle
Kuinka ottaa käyttöön ja poistaa käytöstä ikkunoiden nimeäminen Google Chromessa
Kuinka korjata tiedostojen latausvirheet Google Chrome -selaimessa
Google Chrome avautuu automaattisesti, kun tietokone käynnistetään
Tab Manager -laajennukset parantamaan tuottavuutta Google Chromessa
