Gmailin muuntaminen yhteistyötyökaluksi
Gmail on epäilemättä tehokas työkalu, ja aivan oikeutetusti, koska useimmilla ihmisillä on tili jossain. Nyt meidän kaikkien pitäisi muistaa, että Gmailissa(Gmail) on kyse sähköpostien lähettämisestä ja vastaanottamisesta, mutta se voi olla muutakin kuin nämä kaksi avainasiaa.
Jos olet kiinnostunut yhteistyöstä, Gmail ei sinänsä ole ihanteellinen. Jos kuitenkin yhdistäisimme Googlen(Google) sähköpostipalvelun muihin verkossa saatavilla oleviin työkaluihin, voisimme mahdollisesti muuttaa Gmailin(Gmail) riittävän kunnolliseksi yhteistyötyökaluksi, jossa on paljon ominaisuuksia. Työkalut tai palvelut, joista aiomme puhua alla, ovat erittäin hyviä ja myös hyviä parantamaan Gmailin(Gmail) käyttöä yhteistyöhön.
Verkkotyökalut Gmailin(Gmails) yhteistyöominaisuuksien parantamiseen
Gmail nykyisessä muodossaan on melko hyvä, mutta siitä tulee vielä parempi, kun se yhdistetään kolmansien osapuolien palveluihin, kuten seuraaviin:
- Epistola
- Säilytys
- Google-ryhmät
- Google asema
- Dropbox.
1] Lähetys
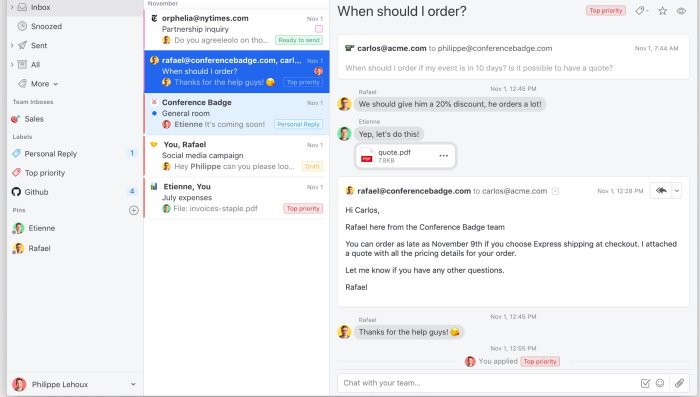
Verkkopohjainen yhteistyö on parantunut paljon vuosien varrella, ja Missive on suuri syy siihen. Tämä työkalu pystyy sisällyttämään ketjutetut keskustelut suoraan Gmail - postilaatikkoosi. Lisäksi, jos haluat arkistoida tai torkkua keskusteluja, niin Missive on hyvä myös siihen.
Saadakseen kaiken käyntiin käyttäjien tarvitsee vain rekisteröityä ilmainen tili, joka tukee jopa 3 jäsentä ja 15 päivän historiaa. Sinulla voi myös olla 2 henkilökohtaista ja jaettua tiliä, mutta jos tarvitset enemmän, valmistaudu maksamaan.
Kun olet kirjautunut, liitä nykyinen Gmail -tilisi tuodaksesi kaikki sähköpostisi kerralla. Sieltä käyttäjät voivat tehdä yhteistyötä muiden tiimin jäsenten kanssa suhteellisen helposti ja jopa keskustella yksityisesti, jos sitä tarvitaan. Vieraile virallisella verkkosivustolla(official website) .
2] Säilytys
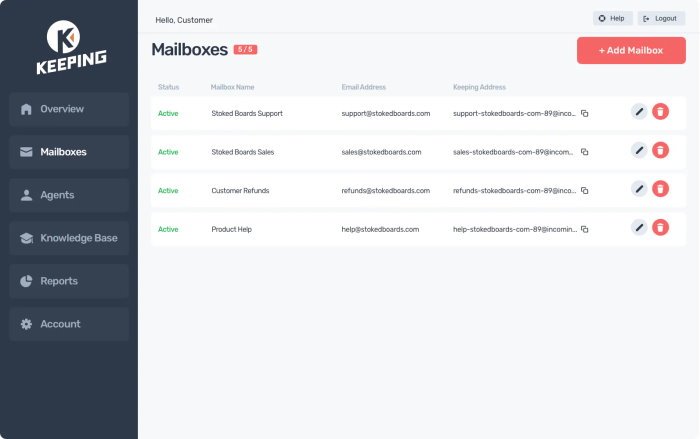
Monet yritykset haluavat, että tiimit käyttävät Google Chromea(Google Chrome) oletusselaimeksi. Jos olet osa tällaista tiimiä, Keeping voi olla loistava vaihtoehto yhteistyölle. Se on Chrome - laajennus, joten voit käynnistää sen milloin tahansa asennuksen jälkeen.
Joten mistä Keepingissä on kyse? No, se on tarkoitettu yrityksille, jotka tarjoavat sähköpostitukea. Ei vain, vaan työkalu on pakattu lippujärjestelmän ja yleisen tukipalvelun sähköpostilaatikon kanssa. Se voi luoda tunnisteita Gmailissa(Gmail) , määrittää sähköposteja käyttäjille, jotka olet määrittänyt, muuttaa viestin avoimesta suljetuksi ja paljon muuta.
Se on tehokas työkalu, mikä on yksi syistä, miksi uskomme, että monet ihmiset tekevät sen koeajon nähdäkseen, resonoiko se heidän kanssaan. Vieraile virallisella verkkosivustolla(official website) .
3] Google-ryhmät

Ei ole vaikeaa löytää paikkaa, jossa tiimi voi kokoontua tekemään yhteistyötä ilmaiseksi, mutta se on, jos etsit Gmail - yhteensopivuutta. Yksi parhaista vaihtoehdoista on vain Google-ryhmät(Google Groups) , paketti, joka on ollut olemassa useita vuosia.
Jotta se toimisi sinulle, luo uusi ryhmä tyhjästä ja tee sitten muutoksia peruskäyttöoikeusasetuksiin. Lopuksi kutsu vain tiimisi ja saa asiat etenemään oikeaan suuntaan.
Nyt meidän on huomautettava, että aiheiden määrittäminen ja ratkaiseminen on erittäin helppoa. Lisäksi kun käyttäjä haluaa lähettää viestejä ja vastauksia ryhmän sisältä, tehtävä ei vaadi paljoa asioiden pohdintaa. Vieraile virallisella verkkosivustolla(official website) .
4] Google Drive
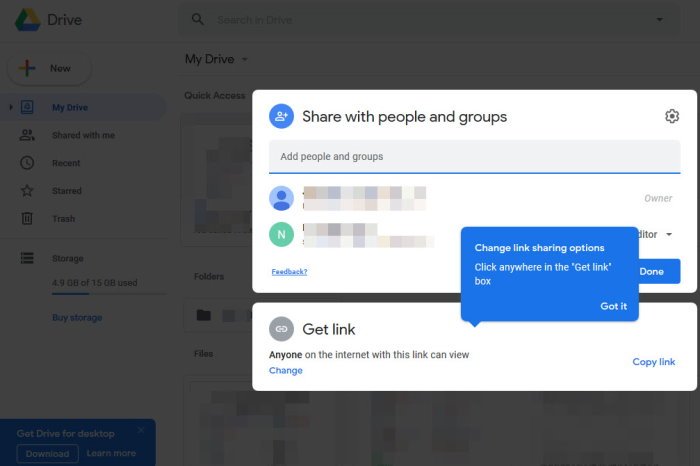
Koska tämä Google Drive -pilvitallennustila on peräisin Googlelta , (Google)Gmailin(Gmail) takana olevilta ihmisiltä , olisi erittäin järkevää, että näiden kahden palvelun välillä olisi jokin yhteys. Näet, kun kirjoitat sähköpostia, sinun pitäisi nähdä Drive - kuvake alareunassa.
Tästä eteenpäin käyttäjät lähettävät Driven(Drive) avulla linkkejä tai liittävät palvelusta kohteen lähetettäväksi toiselle henkilölle Gmailin(Gmail) kautta . Vieraile virallisella verkkosivustolla(official website) .
5] Dropbox
Jos et ole Google Drive -fani ja käytät mieluummin Dropboxia(Dropbox) , sinun on ensin ladattava ja asennettava virallinen Dropbox -laajennus Google Chromelle(Google Chrome) . Tämän jälkeen sinun pitäisi nyt nähdä Dropbox - kuvake, kun kirjoitat sähköpostia Gmailista(Gmail) .
Ominaisuudet ja rajoitukset ja hyvin samankaltaiset kuin Google Drive yllä selitettiin, joten älä odota maailmaa. Vieraile virallisella verkkosivustolla.(official website.)
Lue seuraavaksi(Read next) : Gmail-tilin suojaaminen hakkereilta(How to secure a Gmail account from hackers) .
Related posts
Taulukon lisääminen Gmail- ja Outlook-sähköpostiviesteihin
Nudge-ominaisuuden ottaminen käyttöön ja käyttäminen Gmailissa
Kuinka tallentaa Gmail-sähköpostit EML-tiedostona työpöydälle
Kuinka poistaa Top Picks Gmail Desktopista
Sähköpostien liittäminen ja lähettäminen liitteinä Gmailissa
Kuinka lähettää suuria tiedostoja ja kansioita Gmailin kautta
Luottamuksellisen tilan käyttöönotto ja käyttäminen Gmailissa
Yhteystietojen lisääminen ja poistaminen Google-yhteystiedoissa tai Gmailissa
Postilaatikon järjestäminen Gmail-suodattimien avulla
Kuinka suojata Gmail-tili hakkereilta ja tunkeilijoilta
Boomerang For Gmailin avulla voit ajoittaa sähköpostin lähettämisen ja vastaanottamisen
Sähköpostiluettelon luominen useiden yhteystietojen valitsemiseksi kerralla Gmailissa
Kuinka suojata Google- tai Gmail-tili hakkereilta
Gmailin korjaaminen ei lataudu Chromessa tai Firefoxissa
Hyperlinkin lisääminen kuvaan Gmail-viesteissä
Kuinka kirjautua Gmailiin kirjautumatta Chromeen
Gmailin varmuuskopioiminen kiintolevylle Windows 11/10:ssä
Vanhentumispäivän asettaminen sähköpostiviesteille Gmailissa
Gmail-tilin lisääminen ja käyttäminen Outlook.comissa
Kuinka ottaa työpöytäilmoitukset käyttöön Gmailissa Windows 10:ssä
