Gmail-tilin lisääminen ja käyttäminen Outlook.comissa
Jos sinulla on Outlook Premium- tai Office 365 -tilaus, voit lisätä Gmail-tilin Outlook.comiin(add a Gmail account in Outlook.com) ja käyttää kahta sähköpostitunnusta samanaikaisesti(IDs) yhdestä käyttöliittymästä. Vaikka ilmaisen version käyttäjät eivät voi saada tätä ominaisuutta juuri nyt, voit käyttää Office 365 -tilaustasi saadaksesi Gmail -tilin Outlook on Web(Outlook on the Web) -versiossa.
Monilla käyttäjillä on useita sähköpostitilejä, jotka on liitetty eri sähköpostipalveluntarjoajiin, kuten Gmailiin(Gmail) , Outlookiin(Outlook) jne. Koska olet Outlook- ja Gmail - käyttäjä, molempien sähköpostipalvelujen hallinta on melko monimutkaista ilman erillistä sähköpostiohjelmaa Windows 10:lle(email client for Windows 10) . Päästäksesi eroon tästä ongelmasta, voit käyttää Outlook.comin(Outlook.com) uutta toimintoa sisällyttämällä Gmail-tunnuksesi (Gmail ID)Outlook.comiin(Outlook.com) , jotta voit käyttää kahta sähköpostitiliä samanaikaisesti.
Gmail - tilin lisääminen Outlook.comiin(Outlook.com)
Voit lisätä Gmail -tilin Outlook.comiin(Outlook.com) seuraavasti:
- Avaa Outlook.com ja kirjaudu sisään Microsoft - tilillesi
- Avaa profiilikuvasi lähellä näkyvä ilmoitusruutu(Notification)
- Napsauta (Click)Outlook - kuplassa Google Mail + Calendar liittyvää Kokeile(Try) -painiketta
- Kirjaudu sisään Google - tiliisi ja anna Outlook.comille(Outlook.com) pääsy profiilitietoihisi
- Napsauta (Click)Gmail - kuvaketta vasemmalla päästäksesi tiliisi
Jos haluat tietää vaiheet yksityiskohtaisesti, jatka.
Avaa Outlook.com - sivusto ja kirjaudu sisään Microsoft - tilillesi. Tämän tilin tulee olla sama, jota käytit Outlook Premium- tai Office 365 -tilauksen ostamiseen.
Napsauta sen jälkeen Mitä uutta(What’s new ) -kuvaketta, joka näkyy ennen profiilikuvaasi ylänavigointipalkissa. Täältä löydät Google Mail + Calendar in Outlook -nimisen ilmoituskuplan .
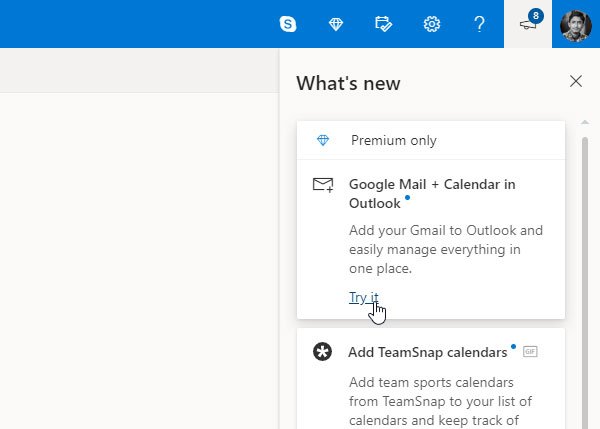
Sinun on napsautettava vastaavaa Kokeile(Try it ) - painiketta. Anna sitten Gmail(Gmail) -tilisi kirjautumistiedot , jota haluat käyttää Outlook.comissa(Outlook.com) . Outlook pyytää sinua sallimaan pääsyn erilaisiin profiiliin liittyviin tietoihin, jotta se voi näyttää sähköpostit ja muut tiedot Outlook.comissa(Outlook.com) . Sinun on annettava heidän tehdä integraatio tapahtua.
Tämän jälkeen sinun pitäisi löytää Gmail -tilisi Outlook.comista(Outlook.com) . Jos haluat vaihtaa tilistä toiseen, sinun on napsautettava vastaavaa kuvaketta, joka näkyy vasemmalla puolellasi. Tästä eteenpäin löydät Gmail - sähköpostiviestisi Outlook.comista(Outlook.com) .

Yhteensopivuudesta puhuttaessa voit tehdä melkein kaikki olennaiset tehtävät Outlook.comissa(Outlook.com) , joka on saatavilla Gmailissa(Gmail) . Voit esimerkiksi poistaa tai arkistoida sähköposteja, muuttaa tunnistetta, merkitä sähköpostin roskapostiksi, siirtää sähköpostit toiseen kansioon jne. Kääntöpuolella saattaa olla joitain Gmail -tilillesi tärkeitä Outlook.comin(Outlook.com) ominaisuuksia . Tämä tarkoittaa, että saat pimeän tilan, kohdistetun postilaatikon, työpöytäilmoituksen jne.
Se siitä! Kun annat Outlook.comille(Outlook.com) pääsyn Gmail-tunnukseesi(Gmail ID) , sinun ei tarvitse olla kirjautuneena Google -tilillesi selaimessasi. Voit kirjautua ulos kyseisestä Gmail-tunnuksesta(Gmail ID) ja jatkaa Gmailin(Gmail) käyttöä Outlook.comissa(Outlook.com) .
Tiesitkö, että voit käyttää Gmailia Outlook.com(use Gmail from the Outlook.com) -verkkoliittymästä ilman premium-tilausta?(Do you know that you can use Gmail from the Outlook.com web interface without a premium subscription?)
Related posts
Gmailin käyttäminen Outlook.com-käyttöliittymästä
Estä lähettäjää tai yhteyshenkilöä lähettämästä sähköposteja Gmailissa tai Outlook.comissa
Taulukon lisääminen Gmail- ja Outlook-sähköpostiviesteihin
Sähköpostin tallentaminen PDF-muodossa Gmailissa ja Outlookissa
Email Insights for Windows mahdollistaa nopean haun Outlookin sähköpostista ja Gmailista
Kuinka korjata Gmailin tai Outlookin allekirjoituskuva, joka ei näy
Sähköpostin tulostaminen Gmailista, Yahoosta, Outlookista ja muista
Automaattisen CC:n ja BCC:n määrittäminen Outlookissa ja Gmailissa
Boomerang For Gmailin avulla voit ajoittaa sähköpostin lähettämisen ja vastaanottamisen
Järjestä Outlook.com-postilaatikko arkistointi-, pyyhkäisy- ja siirtotyökaluilla
Gmailin käyttäminen Microsoft Outlookissa
Uuden tapahtuman, yhteyshenkilön ja ryhmän luominen Outlook.comissa
Liitteen kokorajoitukset Outlookille, Gmailille, Yahoolle, Hotmailille, Facebookille ja WhatsAppille
Gmail- tai Google-yhteystietojen tuominen Outlookiin
Kuinka poistaa Top Picks Gmail Desktopista
Nudge-ominaisuuden ottaminen käyttöön ja käyttäminen Gmailissa
Mukauta ja personoi Outlook.com-kokemustasi
Gmail ei lähetä tai vastaanota sähköposteja
Kuinka saada Gmail näyttämään Outlookilta
Uudet sähköposti-, kalenteri- ja henkilökokemukset Outlook.comissa
