Gmail- tai Google-yhteystietojen tuominen Outlookiin
Jos haluat tuoda Gmail- tai Google-yhteystiedot Outlook (Google Contact)10 (Windows 10)-sovellukseen(Outlook app) , toimi seuraavasti . Sinun ei tarvitse asentaa kolmannen osapuolen ohjelmistoja tai lisäosia työn suorittamiseksi. Molemmat sovellukset tarjoavat yhteystietojen vientiä ja tuontia ilman ongelmia riippumatta siitä, kuinka monta yhteystietoa sinulla on.

Outlook on yksi parhaista Windows 10 -sähköpostiohjelmista(best email clients) ja -palveluista . Voit käyttää sitä niin opiskelijana kuin ammattilaisenakin. Google - yhteystiedot(Contacts) on kätevä työkalu matkapuhelinnumeroiden ja sähköpostiosoitteiden tallentamiseen.
Aina kun tallennat yhteystiedon Gmailiin(Gmail) , se tallennetaan Google-yhteystietoihin(Google Contacts) . Oletetaan nyt, että haluat tuoda kaikki Gmail- tai(Gmail) Google - yhteystiedot (Google Contacts)Outlookiin(Outlook) , jotta voit hallita ja lähettää sähköposteja nopeasti. Vaikka on mahdollista synkronoida Outlook- ja Gmail -yhteystiedot apuohjelman kanssa, tämä opas näyttää, kuinka voit tehdä sen ilman apuohjelman asentamista.
Lyhyesti sanottuna, voit viedä yhteystiedot Google-yhteystiedoista (Google Contacts)CSV - muodossa . Tämän jälkeen tuot ne Outlook - sovellukseen.
Gmail - yhteystietojen tuominen Outlookiin(Outlook)
Tuo Gmail tai Google - yhteystiedot (Contacts)Outlookiin(Outlook) seuraavasti:
- Avaa contacts.google.com-sivusto.
- Kirjaudu sisään Google-tilillesi.
- Napsauta Vie(Export) - vaihtoehtoa.
- Valitse yhteystiedot ja Outlookin CSV-(Outlook CSV) asetukset.
- Napsauta Vie(Export) - painiketta.
- Avaa Outlook-sovellus tietokoneellasi.
- Siirry kohtaan File > Open & Export > Import/Export .
- Valitse Tuo toisesta ohjelmasta tai tiedostosta(Import from another program or file) ja napsauta Seuraava(Next) .
- Valitse Pilkuilla erotetut arvot(Comma Separated Values) ja napsauta Seuraava(Next) .
- Napsauta Selaa(Browse) - painiketta, valitse viety tiedosto ja napsauta Seuraava(Next) .
- Valitse Yhteystiedot (Contacts)Valitse kohdekansio(Select destination folder) -ruudusta ja napsauta Seuraava(Next) .
- Napsauta Valmis(Finish) - painiketta.
Avaa Google-yhteystietojen(Google Contacts) virallinen verkkosivusto – contacts.google.com ja kirjaudu sisään Google - tiliisi. Napsauta sitten Vie(Export ) - vaihtoehtoa, valitse vietävät yhteystiedot, valitse Outlook CSV ja napsauta Vie(Export ) - painiketta.
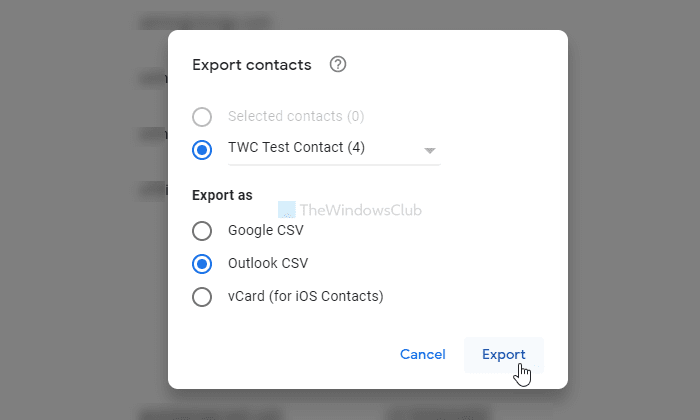
Lataa sen jälkeen Outlook - sovellus tietokoneellesi ja valitse File > Open & Export > Import/Export -vaihtoehto.
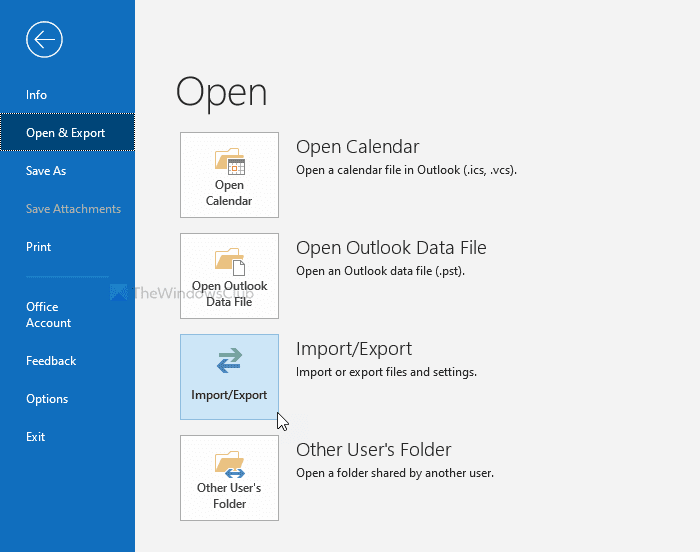
Valitse seuraavaksi Tuo toisesta ohjelmasta tai tiedostosta(Import from another program or file) ja napsauta Seuraava(Next ) - painiketta.
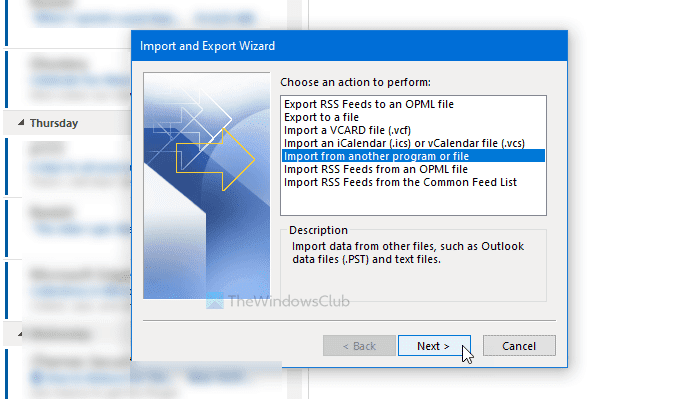
Valitse sen jälkeen Command Separated Values ja napsauta Seuraava(Next ) - painiketta. Napsauta Selaa(Browse ) - painiketta, valitse viety tiedosto ja napsauta Seuraava(Next ) - painiketta.
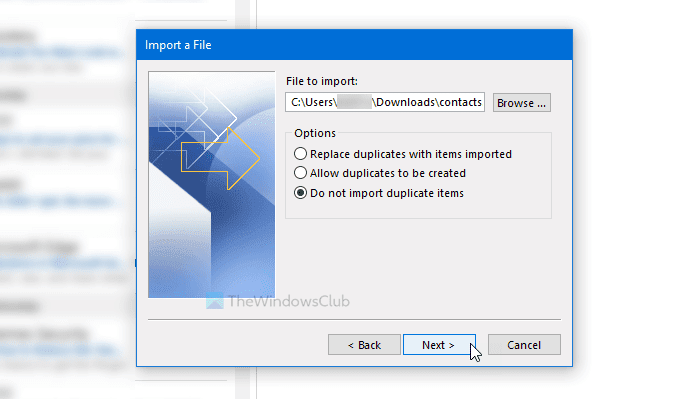
Napsauta sitten Yhteystiedot (Contacts )Valitse kohdekansio(Select destination folder) -ruudussa ja napsauta Seuraava -(Next ) painiketta.
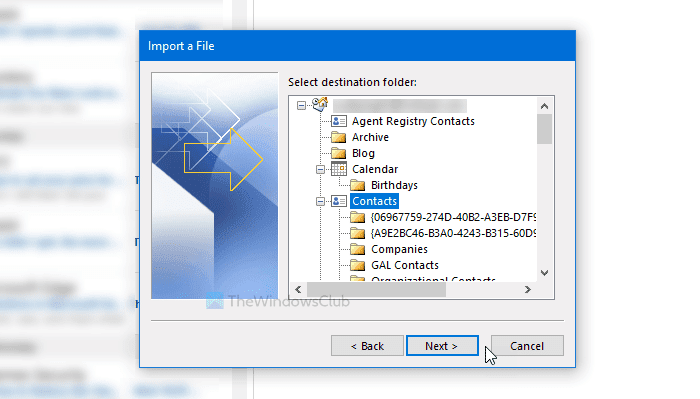
Kun tuonti on valmis, napsauta Valmis(Finish ) - painiketta.
Aiheeseen liittyvää luettavaa(Related read) : Gmailin varmuuskopiointi kiintolevylle(How to Backup Gmail to Hard Drive) .
Siinä kaikki!
Related posts
Taulukon lisääminen Gmail- ja Outlook-sähköpostiviesteihin
Sähköpostin tallentaminen PDF-muodossa Gmailissa ja Outlookissa
Gmailin käyttäminen Outlook.com-käyttöliittymästä
Email Insights for Windows mahdollistaa nopean haun Outlookin sähköpostista ja Gmailista
Kuinka estää sähköpostin seuranta Outlookissa ja Gmailissa?
Gmailin IMAP-asetusten määrittäminen Outlookissa
Kuinka poistaa Google Plus -tili poistamatta Gmailia
Gmail-tilin lisääminen ja käyttäminen Outlook.comissa
Sähköpostinimesi muuttaminen Gmailissa, Outlookissa, Yahoossa
Mitä tehdä, jos Gmail ei toimi? 11 Pikakorjaus
Etkö saa Gmail-ilmoituksia? 10 tapaa korjata
Outlook vs. Gmail: Kuka on sähköpostin kuningas?
Poissaolo-asetusten määrittäminen Gmailissa
Kaksivaiheisen vahvistuksen lisääminen Google-tiliisi
Liitteen kokorajoitukset Outlookille, Gmailille, Yahoolle, Hotmailille, Facebookille ja WhatsAppille
Emojien lisääminen Wordiin, Google-dokumentteihin ja Outlookiin
Kirjaudu ulos Gmailista tai Google-tilistä automaattisesti (kuvien kanssa)
Kuinka siirtää sähköposteja kahden Gmail-tilin välillä
Gmailin käyttäminen Microsoft Outlookissa
Kuinka tallennat Gmail-liitteet automaattisesti Google Driveen
