Globaalin välityspalvelimen asetusten määrittäminen Windows 10:ssä
Paikallinen välityspalvelin(Proxy Server) voi parantaa laajakaistayhteytesi suorituskykyä ja toisinaan jopa suojata haittaohjelmilta. Siksi välityspalvelimen asetuksilla(Proxy settings) on keskeinen rooli. Nämä asetukset antavat selaimelle tiedon selaimen ja Internetin(Internet) välillä tietyissä verkoissa (paikallisissa) käytetyn välipalvelimen verkko-osoitteen.
Windows on rakentanut käyttöjärjestelmäänsä yleiset välityspalvelimen(Global Proxy) asetukset, joiden avulla tietokoneesi voi kommunikoida muiden laitteiden, palvelimien ja palvelujen kanssa. Välityspalvelin(Proxy Server) hakee tietoja Internetistä käyttäjän sijasta(Internet) . Jos esimerkiksi pyydät verkkosivustoa, esimerkiksi www.google.com, välityspalvelin(Proxy Server) toimii välittäjänä, se hakee verkkosivuston ja lähettää sen sitten suoraan tietokoneellesi.
Kaksi välityspalvelimen(Proxy Server) suurimmista eduista ovat yksityisyys(Privacy) ja nopeus(Speed) . Välityspalvelimen(Proxy Server) ansiosta henkilöllisyytesi on anonyymi, koska se piilottaa julkisen IP-osoitteesi ja säilyttää yksityisyytesi(Privacy) .
Se lisää selausnopeuttasi hakemalla tiedot puolestasi ja tallentamalla ne keskitettyyn välimuistiin tallennettuun tietokantaan, joten jos toinen käyttäjä eri tietokoneella vierailee samalla verkkosivulla, välityspalvelimen ei tarvitse etsiä verkosta tietojen hakemiseksi uudelleen. ja lähettää sen suoraan välityspalvelintietokannasta kyseiselle käyttäjälle.
Normaalisti muutat välityspalvelimen asetuksia vain, kun muodostat yhteyden Internetiin(Internet) yritysverkon kautta. Oletusarvoisesti selaimet, kuten Internet Explorer , tunnistavat välityspalvelinasetukset automaattisesti. Sinun on kuitenkin ehkä asetettava manuaalisesti välityspalvelin verkonvalvojan toimittamilla tiedoilla.
Microsoft näyttää tarjonneen vaihtoehtoisen vaihtoehdon tässä Windows 10/8.1 :n kautta – eroavana kuin Windows 8 :ssa . Yksi suurimmista lisäyksistä Windows 10 :n asetuksiin ja päivitykseen on välityspalvelinasetukset. Tämä tekee automaattisten ja manuaalisten välityspalvelinten määrittämisestä paljon helpompaa Windows 10/8.1 :ssä .
Määritä välityspalvelimen asetukset(Proxy Server Settings) Windows 10 :ssä(Windows 10)
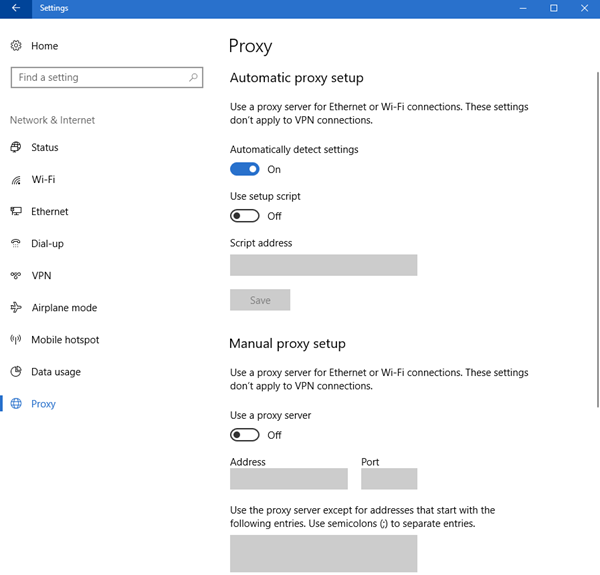
Windows 10 : ssä voit käyttää näitä asetuksia kohdassa Settings > Network ja Internet > Proxy .
Yleisten välityspalvelinasetusten(Global Proxy) määrittämiseen on kaksi tapaa . Nämä menetelmät ovat
- Automaattinen välityspalvelimen asetus
- Manuaalinen välityspalvelimen asetus
1] Automaattinen välityspalvelimen asetus
Microsoft on ottanut automaattisen välityspalvelimen asennuksen(Automatic proxy setup) käyttöön oletusarvoisesti, mutta jos olet yhteydessä yritysverkkoon, sinun tulee antaa verkonvalvojasi antama välityspalvelimen URL (Network Administrator)-osoite(Proxy URL) . Tällä menetelmällä voit liittyä yrityksen välityspalvelimeen helposti.
Voit tehdä tämän painamalla Win + S , kirjoittamalla "Välityspalvelimen asetukset"(“Proxy settings”) ja painamalla Enter .
Sinut ohjataan Välityspalvelimen(Proxy) asetusikkunaan, varmista, että Tunnista asetukset automaattisesti -kytkin( Automatically detect settings) on päällä, ota käyttöön Käytä asennuskomentosarjaa(Use setup script) , kirjoita välityspalvelimen URL-osoite kohtaan Skriptin osoite(Script address) ja napsauta Tallenna(Save) .
Tällä tavalla voit määrittää yleiset välityspalvelimen asetukset(Global Proxy Settings) Windows 10 :ssä (Windows 10) automaattisesti(Automatically) .
2] Manuaalinen välityspalvelimen asetus
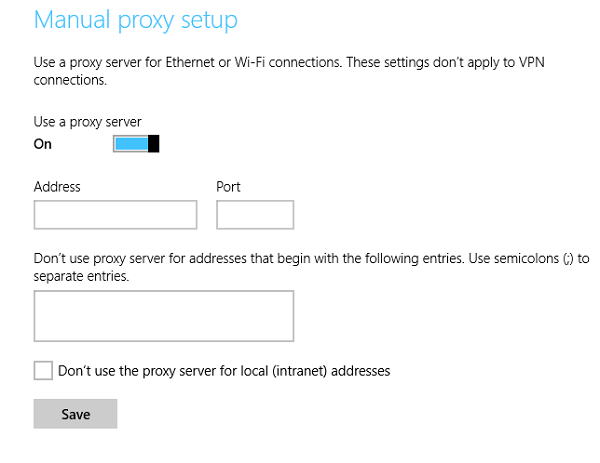
Jos tiedät verkon IP-osoitteen ja portin numeron, voit määrittää välityspalvelimen(Proxy) manuaalisesti. Joten jos verkonvalvojasi(Network Administrator) on antanut sinulle IP-osoitteen ja portin numeron välityspalvelimen URL(Proxy URL) -osoitteen sijaan , tämä on oikea tapa.
Käynnistä Välityspalvelimen asetukset(Proxy Settings) etsimällä se Käynnistä(Start) - valikosta, vieritä alas kohtaan Manuaalinen(Manual) välityspalvelimen asetukset, ota käyttöön Käytä välityspalvelinta(Use a proxy server) , lisää IP-osoite ja portin numero Osoite-(Address) ja Portti(Port) -osioon. Voit käynnistää sen myös valitsemalla Windows 10 Asetukset(Windows 10 Settings) > Verkko(Network) ja Internet > Proxy > Manual välityspalvelimen määritys.
Voit jopa sulkea pois tietyt verkkosivustot ja LAN-osoitteet(LAN Addresses) kirjoittamalla URL -osoitteen annettuun ruutuun ja valitsemalla ”Älä käytä välityspalvelinta paikallisille (intranet) osoitteille”(“Don’t use the proxy server for local (intranet) addresses”) ja napsauttamalla Tallenna(Save) .
Windows 8.1
Voit määrittää välityspalvelimen asetukset Windows 8.1 :ssä tuomalla ensin oikopolkupalkki esiin osoittamalla hiiren osoittimen tietokoneen näytön vasempaan alakulmaan tai käyttämällä pikanäppäintä (Keyboard)– Win+C . Valitse(Choose) "Asetukset"-kuvake ja valitse "Muuta tietokoneen asetuksia" -vaihtoehto.
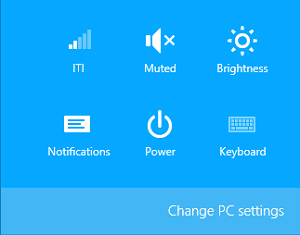
Valitse seuraavaksi vaihtoehto vasemmanpuoleisesta ruudusta, jossa lukee "Verkko". Välityspalvelinasetukset on piilotettu tähän luokkaan.
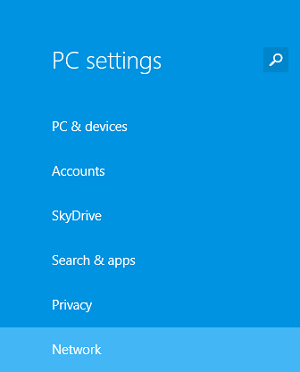
Vieritä(Scroll) alas, kunnes löydät "Manuaalinen välityspalvelimen asennus" -osion.
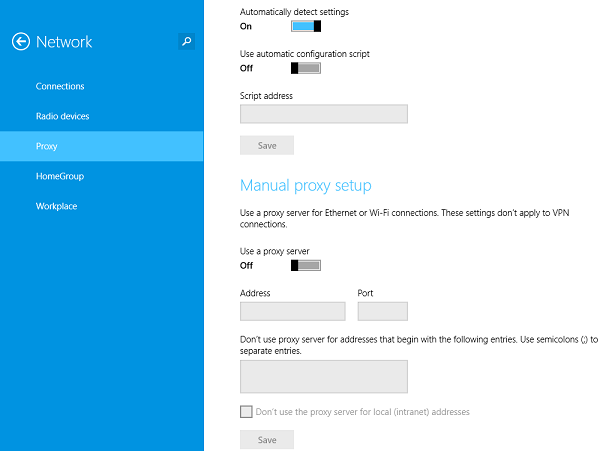
Katso myös:(Also see:)
- Palauta WinHTTP-välityspalvelimen asetukset
- Kuinka asentaa välityspalvelin Metro-sovellukselle Windowsissa.
Related posts
NetSetMan: Verkkoasetusten hallinta Windows 10:lle
Verkkoasetusten palauttaminen Windows 10:ssä
Verkkoasetusten palauttaminen Windows 10:ssä
Network Sniffer Tool PktMon.exe -ohjelman käyttäminen Windows 10:ssä
Wi-Fi-verkkosovittimen raportin luominen Windows 10:ssä
Tarjoa etätukea Windows 10 -käyttäjille Windowsin etätuen avulla
Hanki klassinen verkkotoiminnan ilmaisin takaisin Windows 10:een
Windows 10:n etäkäyttö Macista
eToolz sisältää kaikki Windows 10:lle haluamasi verkkotyökalut
Välityspalvelimen asettaminen Windows 8.1 -tablettiin tai hybridilaitteeseen
Kuinka muuttaa Windows 10 -päivitysten kaistanleveysrajoituksia -
NETworkManager: ilmainen ja kannettava verkonhallinta Windows 10:lle
VPN:n lisääminen ja käyttö Windows 10:ssä (kaikki mitä sinun tarvitsee tietää) -
Neljä tapaa unohtaa WiFi-verkko Windows 10:ssä
Internet-yhteyden jakamisen (ICS) poistaminen käytöstä Windows 10:ssä
Skypen käyttäminen Windows 10:ssä kuin ammattilainen
Ilmaiset langattomat verkkotyökalut Windows 10:lle
Tulostimen jakaminen verkon kanssa Windows 10:ssä
Windows 10 -työryhmä ja sen muuttaminen
Vaihda julkisesta yksityiseksi verkoksi Windows 10:ssä
