Game Boy -emulaattorin käyttäminen iOS-laitteissa
Nintendo Game Boy Advance oli aikoinaan yksi suosituimmista kädessä pidettävistä pelilaitteista. Se sisälsi merkittäviä parannuksia edelliseen Game Boy- ja Game Boy Coloriin(Game Boy Color) verrattuna . GBA : n avulla voit vihdoin pelata taustavalaistuja, täysvärisiä pelejä yhdellä paljon tyylikkäämmällä laitteella.
Pelaaminen on edistynyt entisestään sen jälkeen, mutta GBA :n pelit ovat edelleen monien suosikkeja. Tästä syystä GBA :ta varten kehitettiin monia emulaattoreita tai ohjelmistoja, joiden avulla voit pelata tietyn järjestelmän pelejä .
Suurin osa emulaattoreista on luotu käytettäviksi PC:llä(be used on a PC) , mutta joitain emulaattoreita voidaan ladata ja pelata suoraan iOS-laitteella. Jos haluat pelata joitain GBA - pelejä tällä tavalla, lue lisätietoja.

Kuinka ladata GBA-emulaattori iOS: lle(How to Download a GBA Emulator on iOS)
Jotta voit aloittaa suosikkipeliesi pelaamisen, sinun on ensin ladattava ja määritettävä GBA - emulaattori iPhonellesi tai iPadille. Tämän tekemiseen on hyvä määrä vaiheita, joten varmista, että sinulla on aikaa prosessin suorittamiseen.
iOS:lle on olemassa muutamia GBA -emulaattoreita, mutta paras ilmainen tällä hetkellä on Delta . Hienoa tässä emulaattorissa on, että se ei vaadi jailbreakia, ja sillä voi myös pelata SNES- ja N64- pelejä. Noudata alla olevia ohjeita ladataksesi Delta iOS-laitteellesi riippuen käyttöjärjestelmästäsi.
Windows :
- Siirry ensin tietokoneellasi AltStore-verkkosivustolle(AltStore website) . Lataa AltServer(Download AltServer) tietokoneellesi valitsemalla Windows -latauspainike(Windows)
- Kun olet ladannut, avaa AltServerin(AltServer) asennusohjelma ja seuraa asennusohjeita.

- Varmista, että iTunes ja iCloud on asennettu. Avaa sitten AltServer- sovellus tietokoneellasi. Varmista, että annat sovellukselle pääsyn palomuurin(Firewall) kautta pyydettäessä.
- Etsi Apple - kansio, joka asennettiin iTunesin/iCloudin kanssa. Löydät tämän yleensä osoitteesta C:\Program Files(x86)\Common Files\Apple .
- Liitä iOS-laitteesi tietokoneeseen USB :n kautta . Valitse laitteessasi, että luotat tietokoneeseesi, jos sitä pyydetään.
- Avaa iTunes ja ota iTunes Wi-Fi Sync käyttöön valitsemalla laitekuvake(the device icon) , valitsemalla Yhteenveto(Summary) ja vierittämällä alas kohtaan Asetukset(Options) . Muuta asetuksia valitsemalla Käytä .(Apply )

- Etsi tietokoneesi tehtäväpalkista AltServer-kuvake, joka näyttää (Taskbar)harmaalta(AltServer icon) timantin ääriviivalta. Katso Piilotetut kuvakkeet(Hidden Icons) -kohdasta, jos et näe sitä.

- Valitse tämä ja siirry sitten kohtaan Asenna AltStore(Install AltStore ) > Laitteesi nimi( Your Device Name) .

- Anna (Enter)Apple ID -käyttäjänimesi ja salasanasi. Näet tietokoneellasi ilmoituksen, että sovellusta asennetaan, ja sitten toisen ilmoituksen, kun se on valmis.
Mac :
- Valitse AltStore-verkkosivustolla Lataa for mac(Download for mac) .
- Kun olet ladannut, kopioi AltServer.app- tiedosto Sovellukset(Applications) - kansioosi.
- Valitse valikkopalkista(Menu) AltServer , (bar)joka(AltServer) on harmaa timanttikuvake.
- Liitä iOS-laitteesi tietokoneeseen USB :n kautta . Varmista(Make) , että olet valinnut luottaa tietokoneeseen.
- Jos sinulla on Mojave , avaa iTunes ja valitse iOS-laitteesi ja ota sitten Wi-Fi Sync käyttöön . Jos kyseessä on Catalina , valitse Finder > Näytä tämä iPhone, kun Wi-Fi on käytössä( Show this iPhone when on Wi-Fi)
- Siirry valikkopalkkiin(Menu bar) ja valitse AltServer-sovellus(AltServer app) ja valitse sitten Asenna AltStore(Install AltStore ) > Laitteesi nimi( Your Device Name) .
- Anna (Enter)Apple ID:si(Apple ID) ja salasanasi. Sinua saatetaan pyytää asentamaan Mail -laajennus, jos se on ensimmäinen kerta, kun lataat sen.
- AltStore asennetaan sitten iOS-laitteellesi.
Seuraavat vaiheet ovat samat tietokoneesi käyttöjärjestelmästä riippumatta:
- Siirry iOS-laitteellasi AltStore- sovellukseen. Jos laitteesi ei salli sinun avata sitä, koska et luota kehittäjään, siirry Asetukset(Settings) - sovellukseen ja siirry kohtaan Yleiset(General ) > Laitehallinta( Device Management ) > Kehittäjäsovelluksen nimi, joka on Apple ID:si( the Developer App name, which will be your Apple ID ) > Luota Apple ID( Trust “Apple ID” ) :hen > Trust . .

- Etsi AltStore-sovelluksesta Delta - sovellus ja napauta Ilmainen(Free) - painiketta. Sinun on ehkä kirjauduttava sisään Apple ID :lläsi ja salasanallasi ennen kuin lataus alkaa.

- Varmista(Make) , että iOS-laitteesi on edelleen kytkettynä tietokoneeseesi, jonka taustalla on AltServer. Pidä se kytkettynä, kunnes Delta on asentanut.
- Voit nyt avata Delta GBA -emulaattorin!
Nyt kun olet ladannut varsinaisen emulaattorin laitteellesi, sinun on hankittava joitain pelejä pelataksesi. Onneksi tämä osa on melko helppoa ja tehdään suoraan iOS-laitteeltasi.
Kuinka ladata GBA-pelejä(How to Download GBA Games)
Varmista ensin, että Delta - sovellus avautuu missä tahansa iOS-laitteessa, jota aiot käyttää. Jotta voit pelata pelejä tällä emulaattorilla, sinun on ladattava niin sanotut ROM(ROMs) -levyt , jotka ovat pelin tiedosto, jota voidaan pelata emulaattoriohjelmistolla.
Näin voit ladata joitain Delta - emulaattoria varten:
- Siirry iOS(Safari) -laitteellasi Safariin .
- Siirry ROM-sivustolle(a ROM website) ja etsi peli, jota haluat pelata. (Huomaa: ole varovainen lataamiesi tiedostojen suhteen. Jos sivusto tai tiedosto vaikuttaa epäselvältä, älä lataa mitään.)
- Valitse Lataa(Download) - painike ROM - sivulla ja vahvista lataus.
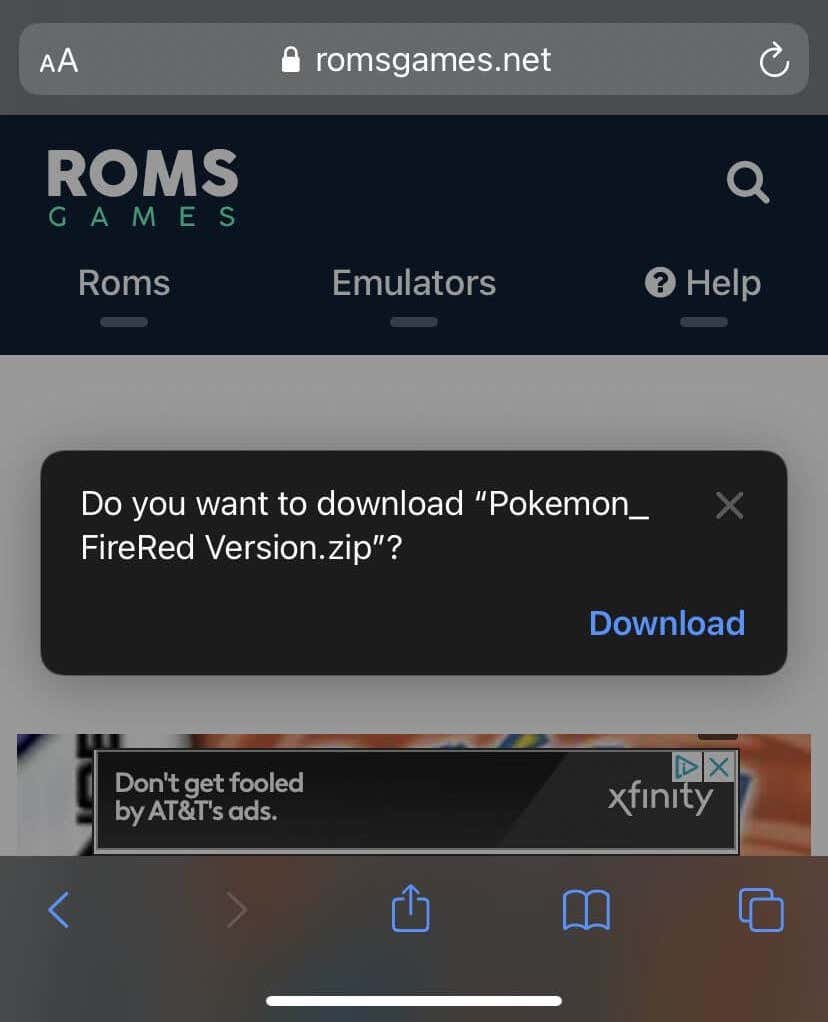
- Safarin(Safari) oikeassa yläkulmassa sinun pitäisi nähdä sininen latauskuvake. Kun ROM on ladattu, voit palata Delta - sovellukseen.
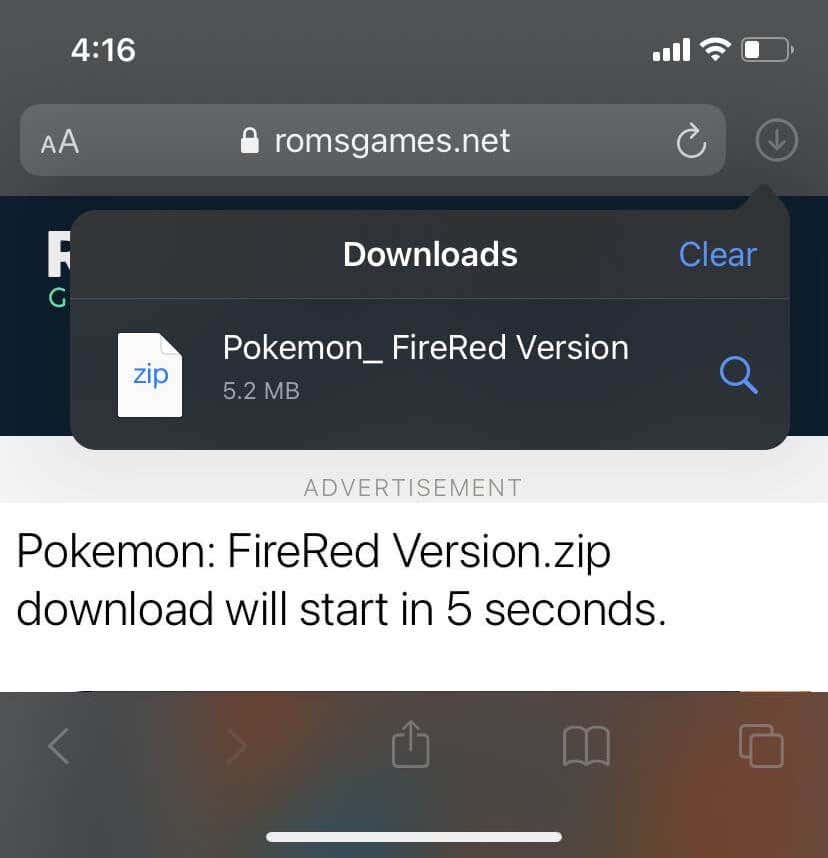
- Napauta Deltassa(Delta) oikeassa yläkulmassa olevaa violettia pluskuvaketta.
- Valitse Tiedostot(Files) .
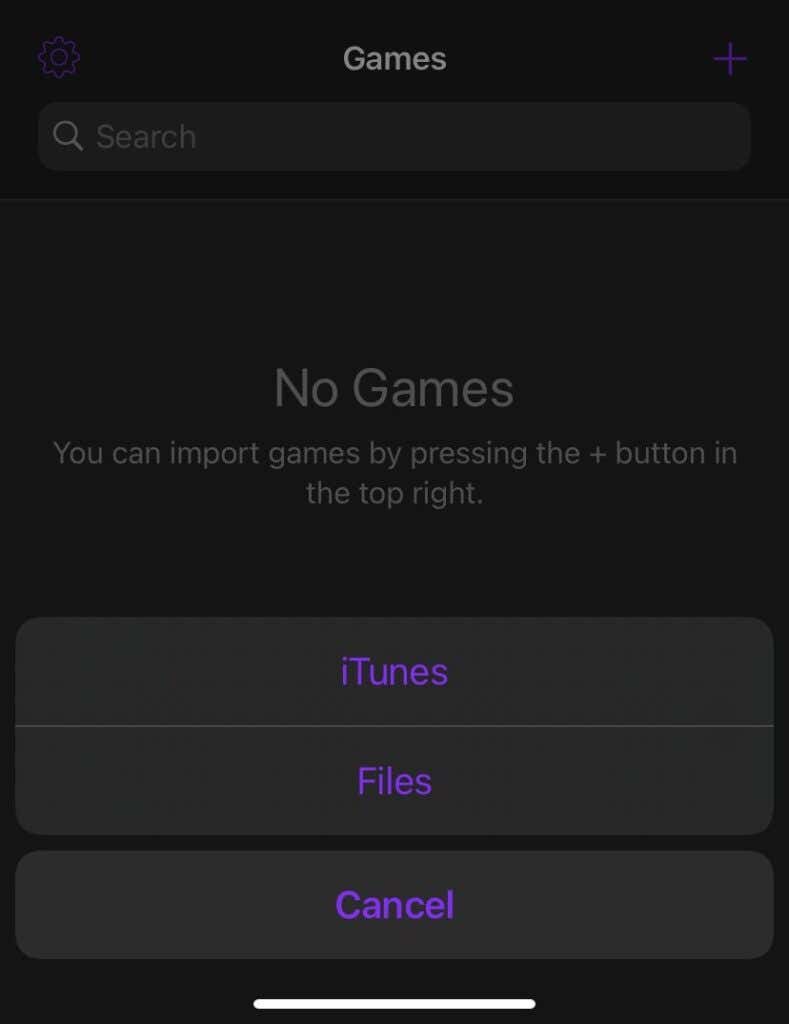
- ROM-levyn pitäisi ilmestyä kohtaan Viimeaikaiset(Recents) , mutta voit myös siirtyä Selaa(Browse) -kohtaan ja katsoa Lataukset(Downloads) - kansiota.

- Napauta ROM - tiedostoa ja se latautuu Deltaan(Delta) .

- Kun se on ladattu, napauta ROM -levyä ja emulaattori tulee pelaamaan valitsemaasi peliä.

GBA-emulaattorin käyttö(Using the GBA Emulator)
Kaiken lataus- ja asennusprosessin jälkeen GBA - pelien pelaaminen on helppoa. Käytät näytön ohjaimia aivan kuten todellisessa Game Boy Advancessa(Game Boy Advance) , ja emulaattori toimii erittäin hyvin, kunhan lataat ROM-levyjä hyvämaineisesta lähteestä.
Tallenna ja lataa pelisi, syötä huijauskoodeja ja muuta painamalla vasemmassa alakulmassa olevaa valikkopainiketta . (Menu )Voit myös poistua mistä tahansa pelistä takaisin Delta - päävalikkoon tällä tavalla.
Jos pelaat peliä muusta järjestelmästä kuin GBA(other than GBA) :sta , jota Delta tukee, voit valita päävalikosta Asetukset -kuvakkeen ja muuttaa ohjaimen ulkoasua, jotta sitä on helpompi pelata.(Settings)
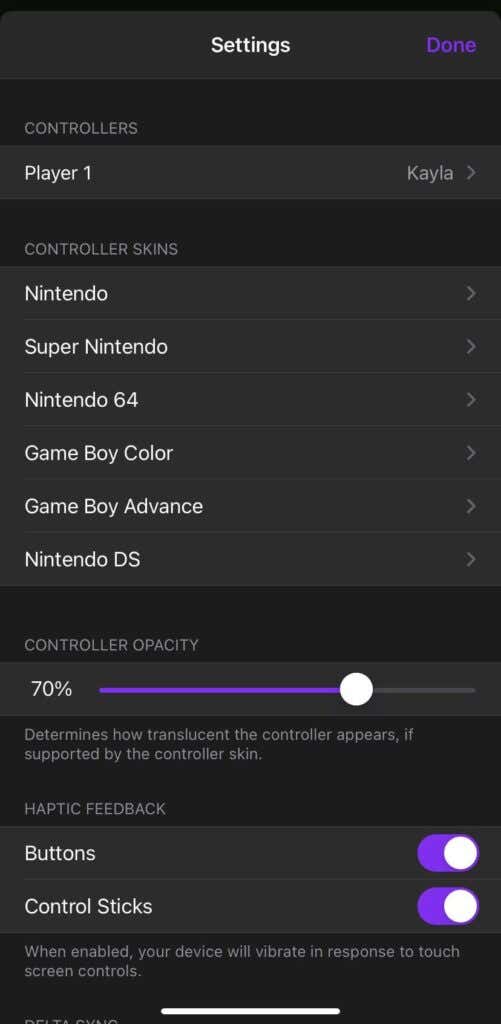
Voit myös yhdistää Bluetooth -ohjaimia Asetukset(Settings) - kohdassa Ohjaimet(Controllers) . Valitse(Just) vain Bluetooth -ohjain ja olet valmis.
Tämä emulaattori on loistava, koska sen lisäksi, että voit ladata ja pelata satoja pelejä, voit myös pelata niitä kaikkia liikkeellä ollessasi, mitä et pystyisi tekemään pelkällä PC GBA -emulaattorilla. Retropelaamisesta kiinnostuneille(retro gaming) suosittelen Deltan määrittämistä(Delta) iOS-laitteellesi.
Related posts
Kuinka pelata Old Game Boy Advance -pelejä tietokoneellasi
Mitkä ovat retropelikonsolien klassiset versiot?
6 edistyksellistä Minecraft-työkaluvinkkiä pelisi parantamiseksi
Kuinka liittää useita pelikonsoleja yhteen televisioon
8 parasta sivustoa videopelistrategiaoppaille
Kuinka Oculus Quest -käsiseurantatekniikka toimii
Näyttö vs televisio pelaamiseen? Onko olemassa paras vaihtoehto?
Käytä GBoostia parantaaksesi pelien suorituskykyä Windows 10 PC:ssä
8 parasta FPS-selainpeliä, joita voit pelata verkossa nyt
Mikä on Konami-koodi ja kuinka käytät sitä?
Kuinka pelata Xbox Game Pass -pelejä tietokoneellasi
6 parasta julkista verkkopeliä pelattavaksi ilmaiseksi nyt
Erot videopelien uudelleenkäynnistyksen vs Remake vs Remaster välillä
Aloita PS4-pelien lataaminen etänä selaimesta
Crucial Ballistix Gaming Memory DDR4-3600 32GB arvostelu -
Kuinka optimoida Windows-tietokone online-pelaamista varten
Pelikanavan seuraamisen lopettaminen nopeasti Nintendo Switchissä
Kuinka käyttää mGBA Game Boy Advance -emulaattoria Windows PC:lle
Kuinka saada lisää katsojia Twitchiin
Kuinka jakaa pelejä Steamissa
