FTP-palvelimen käyttäminen Notepad++:n avulla
Aiemmin julkaisimme täydellisen kuvakaappausoppaan FileZilla-asiakkaan ja -palvelimen asentamisesta( installing FileZilla client and server) ja tiedostojen synkronoinnista useiden asiakkaiden välillä. Tässä viestissä aion näyttää sinulle, kuinka voit synkronoida tai käyttää FTP - palvelimella(Server) olevia tiedostoja suoraan Notepad++ :sta , ilmaisesta Notepad-vaihtoehdosta(Notepad alternative) .
FTP- palvelimen(FTP Server) käyttäminen Notepad++

Notepad++ on melko pieni sovellus ja vie 5 Mt asemallasi. Tarvitset asiakassovelluksen tiedostojen siirtämiseen FTP :lle tai Web-palvelimille(Web Servers) . Kun olet yhdistänyt palvelimesi asiakassovellukseen, kuten FileZillaan(FileZilla) , ilmaiseen FTP-sovellukseen(free FTP application) , tiedostoa muokataan sitten takaisin käyttämällä muistilehteä tai IDE :tä .
Notepad++ yhdistää eri sovellusten ominaisuudet käyttämällä NppFTP-laajennusta(NppFTP plug-in) . Tämän avulla voit käyttää kaikkia Web - palvelimesi tiedostoja ja kansioita. Lisäksi voit luoda uusia hakemistoja.
Katsotaanpa, kuinka tämä FTP - laajennus toimii Notepad++
Notepad++ FTP-yhteyden asetukset
Ensinnäkin(First) sinun on ladattava Notepad++ :n uusin versio ; sen asentaminen tuskin vie aikaa. Huomaa myös, että Notepad++ :n uusimpaan versioon on asennettu FTP - laajennukset. Jos käytät Notepad++ :n vanhempaa versiota, sinun on asennettava laajennukset erikseen laajennusten hallinnan kautta. Sinun tarvitsee vain käynnistää laajennus, joka tehdään napsauttamalla plugins NppFTP näytä NppFTP-ikkuna.
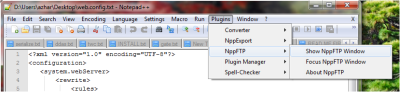
FTP -yhteyden määrittäminen Notepad++:ssa
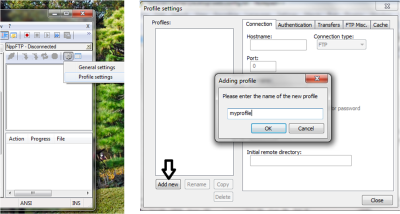
Kun olet käynnistänyt NppFTP- ikkunat, sinun tarvitsee vain määrittää FTP - yhteys, joka tehdään napsauttamalla Yleiset(General) asetukset -vaihtoehtoa Asetukset(Settings) - välilehdellä.
Seuraava vaihe on uuden profiilin lisääminen. Napsauta(Click) ikkunan vasemmassa alakulmassa olevaa Lisää uusi -painiketta ja kirjoita haluamasi profiilin nimi. Anna(Enter) kaikki FTP- tai Web-palvelimen(Web Server) tiedot, mukaan lukien:
- Isäntänimi
- Käyttäjätunnus
- Salasana
- Portti
FTP -portiksi asetetaan aina 21 – ja valitse yhteystyypiksi 'FTP'.
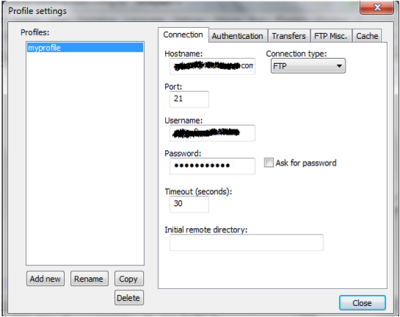
Kun olet tehnyt merkinnät, aloita pääsy FTP-palvelimellesi(FTP Server) muodostamalla yhteys. Mikä(Which) tehdään painamalla FTP-ikkunan yhteyspainiketta(FTP Window) .

Voit tehdä tämän käyttämällä useita vaihtoehtoja, kuten:
- Muokkaa tiedostoa suoraan Notepad++ :ssa .
- Lataa uusi tiedosto.
- Poista tiedosto.
- Luo uusi hakemisto.
- Poista hakemisto.
Minulla ei ole FTP- tai Web-palvelinta
Jos sinulla ei ole Web - palvelinta, sinun ei tarvitse huolehtia. Ne ovat monet palveluntarjoajat, jotka tarjoavat sinulle ilmaisia FTP -tilejä sekä hyvän tallennuskapasiteetin. Suosittelen Zymic.com-sivustoa(Zymic.com) , jonka tilaaminen ja aloittaminen on erittäin helppoa. Kirjaudu(Log) sisään ja heti kun luot tilin siellä, saat kaikki tarvittavat kirjautumistiedot, jotta voit käyttää sitä FTP - asiakkaalta – eli Isäntänimi(Hostname) , Käyttäjätunnus(Username) ja Salasana(Password) .
Mikä tekee tästä NppFTP- sovelluksesta vaikuttavan, on se, että sillä on myös kannettava versio. Voit kuljettaa NotePad++ :aa missä tahansa ja alkaa käyttää palvelintasi mistä tahansa. Se osoittautuu myös varsin tehokkaaksi kehittäjille, koska siinä on syntaksin korostus monille ohjelmointikielille.
Create an FTP account and start accessing it using Notepad++!
Related posts
FTP-palvelimen määrittäminen Windowsissa IIS:n avulla
Kuinka luoda FTP-palvelin FileZillalla
Asenna Filezilla-palvelin ja -asiakas: Kuvakaappaus ja opetusvideo
Käytä FTP-palvelinta komentokehotteen avulla Windows 10:ssä
Verkkoaseman yhdistäminen tai FTP-aseman lisääminen Windows 11/10:ssä
Asenna Remote Server Administration Tools (RSAT) Windows 11/10:een
Laajennuksia ei voi asentaa Notepad++:aan - Pluginin asennus epäonnistui
Korjauspalvelinta ei löydy, Firefox ei löydä palvelinta
Windows Server 2022 -versioita verrattiin ja niistä keskusteltiin
Kuinka lisätä Bing Search Notepad++:aan takaisin
Kahden tiedoston vertailu Notepad++:ssa
FileZilla on paras ilmainen FTP-asiakas Windows-tietokoneille
Microsoft Hyper-V Server on ilmainen rajoittamattomaan arviointiin
Cyberduck: Ilmainen FTP, SFTP, WebDAV, Google Drive -asiakasohjelma Windowsille
VPNBook on ilmainen VPN-palvelin ja Web-välityspalvelin, jota sinun pitäisi käyttää
Oletko lukittu Plex-palvelimeen ja palvelinasetuksiin? Tässä on korjaus!
Verkkoasemien kartoittaminen ja FTP-sijaintien lisääminen Windows 11:ssä
Kuinka luoda chat-palvelin Discordissa ja kutsua ystäviä
Verkkoasemien, verkkosivustojen ja FTP-paikkojen kartoittaminen Windows 7:ssä
Parhaat Notepad++ vinkit ja temput, joita sinun tulee käyttää
