ForFiles-komennolla voit hallita tiedostoja ja kansioita jaetussa verkossa
ForFiles- komennolla voit hallita tai poistaa kansioita tiettyjen Windows 10 :n kriteerien mukaisesti . Jos haluat käyttää ForFiles- komentoa jaetussa verkkokansiossa tai yhdistetyssä verkkoasemassa, voit tehdä sen komentokehotteen(Command Prompt) avulla seuraavasti .
ForFiles on komento, jonka voit suorittaa komentokehotteen(Command Prompt) kautta poistaaksesi pääasiassa tiedostot, jotka käyvät läpi joidenkin mukautettujen suodattimien tarpeidesi mukaan. Jos esimerkiksi haluat tehdä vapaata tilaa poistamalla kaikki yli vuoden tai kuusi kuukautta vanhemmat tiedostot, voit käyttää ForFiles- komentoa tehdäksesi sen. Ainoa ongelma on, että voit käyttää sitä vain paikallisessa tietokoneessa. Jos haluat suorittaa ForFiles- komennon jaetussa verkkoasemassa tai kansiossa, sinun on ensin kartoitettava se.
Kuinka käyttää ForFiles- komentoa Shared Network -kansiossa
ForFiles -(ForFiles) komento poistaa, nimetä uudelleen, siirtää tiedostoa tai kansioita jaetussa verkkokansiossa(Shared Network) tai yhdistetyssä(Mapped) verkkoasemassa Windows 10 :ssä . Voit käyttää ForFiles- komentoa Shared Network -kansiossa seuraavasti:
- Etsi cmd tehtäväpalkin hakukentästä.
- Napsauta Suorita järjestelmänvalvojana( Run as administrator) -vaihtoehtoa.
- Napsauta Kyllä(Yes) - painiketta.
- Syötä net use -komento yhdistääksesi aseman.
- Poista kansio kirjoittamalla forfiles- komento suodattimilla.
Aluksi sinun on avattava komentokehote järjestelmänvalvojan oikeuksilla(open Command Prompt with administrator privilege) . Tätä varten etsi tehtäväpalkin hakukentästä(Taskbar) cmd . (cmd )Kun hakutulos tulee näkyviin, varmista, että komentokehote(Command Prompt) on valittuna. Jos näin on, napsauta vastaavaa Suorita järjestelmänvalvojana (Run as administrator ) -vaihtoehtoa. Valitse seuraavaksi Kyllä (Yes ) - vaihtoehto avataksesi komentokehotteen(Command Prompt) järjestelmänvalvojana.
Nyt sinun on kartoitettava verkkoasema (map a network drive)ForFiles- komennon suorittamiseksi . Kirjoita tätä varten seuraava komento ja paina Enter - painiketta:
net use F: \\networkShare\files /user:yourusername password
Älä unohda korvata F alkuperäisellä asemalla, jonka haluat yhdistää, käyttäjänimesi(yourusername) ja salasanasi (password ) käyttäjänimelläsi ja salasanallasi.
Löydät luettelon kirjoittamalla seuraavan komennon -
ForFiles /?
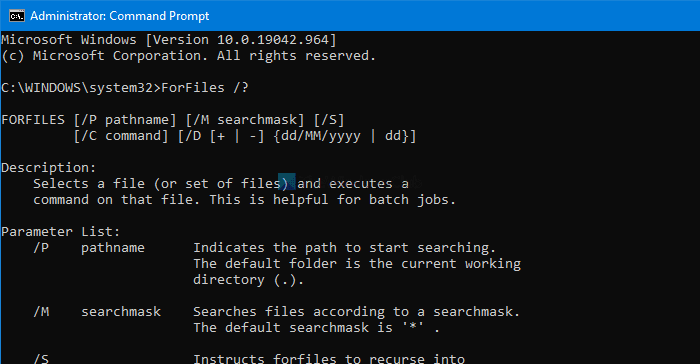
Se näyttää kaikki komennot esimerkkeineen, jotta voit käyttää niitä yhdistetyssä verkkokansiossa Windows 10 :ssä .
Täysi syntaksi, jota voit käyttää, on:
forfiles [/P pathname] [/M searchmask] [/S] [/C command] [/D [+ | -] [{<date> | <days>}]]
Voit käyttää ForFiles- komentoa seuraavasti:
ForFiles /p "F:\folder-path" /s /d -180 /c "cmd /c del /q @file"
Sinun on korvattava F:\folder-path todellisella kansion polulla, jonka haluat poistaa.
Yllä olevan komennon avulla voit poistaa kaikki tiedostot, jotka ovat kansiossa yli 180 päivää tai kuusi kuukautta ja jotka ovat saatavilla mainitussa kansiossa.
ForFilesin(ForFiles) rinnalla voit käyttää muitakin komentoja .
Listaa kaikki nykyisen hakemiston tiedostot, jotka ovat vähintään vuoden ikäisiä, kirjoittamalla:
ForFiles /S /M *.* /D -365 /C "cmd /c echo @file is at least one year old."
Tämä viesti näyttää sinulle yksityiskohtaisesti, kuinka ForFiles-komento ajoitetaan jaettuun verkkoasemaan.(schedule ForFiles command on Shared Network drive.)
Lue seuraava: (Read next: ) Kuinka poistaa verkkoaseman yhdistäminen ja verkkoaseman katkaiseminen(remove Map Network Drive and Disconnect Network Drive options) tästä tietokoneesta.
Related posts
Kuinka käyttää Netstat-komentoa verkko-ongelmien vianmääritykseen
Luettelo DISKPART-komennoista ja niiden käyttäminen Windows 11/10:ssä
Videon koon muuttaminen komentorivillä FFmpegillä Windows 10:ssä
Muunna CSV Exceliksi (XLS tai XLSX) Windowsin komentorivin avulla
Komentorivin näyttäminen Windows 11/10:n Task Managerissa
Telnet-asiakkaan asentaminen ja käyttö Windowsissa
Kuinka pelata RTSP-streamia komentoriviliittymän kautta FFmpegillä
Microsoft Defenderin suorittaminen komentoriviltä MpCmdRun.exe-sovelluksella
Verkkoaseman yhdistäminen tai FTP-aseman lisääminen Windows 11/10:ssä
5 hauskaa ja nörttiä asiaa, joita voit tehdä Telnet-asiakassovelluksella
Windows 7:n ja Windows 8:n jaetun kansion asentaminen Mac OS X:ssä
Mikä on komentorivilulkki?
Kuinka vertailla kahta tiedostoa muutosten varalta komentokehotteen avulla
Ota verkkoyhteydet käyttöön nykyaikaisessa valmiustilassa Windows 11/10:ssä
Kuinka tappaa prosessi komentorivillä Windows 11/10:ssä
Hyödyllisiä Chromen komentorivin kytkimiä tai lippuja
Kuinka käyttää FINDSTR- ja Select-String-komentoja Windows 11/10:ssä
Outlookin komentorivikytkimet Windows 10:ssä
Etätyöpöytäyhteyksien komentoriviparametrit
Swiss File Knife on hyödyllinen komentorivityökalu Windowsille
