Fonttityylin muuttaminen WhatsAppissa [askel askeleelta]
WhatsApp - viestisovellus tarjoaa(App) useita tapoja muotoilla tekstiviestisi. Se on yksi parhaista WhatsAppin(WhatsApp) ominaisuuksista , joita muilla viestisovelluksilla ei ehkä ole. On olemassa tiettyjä vinkkejä ja temppuja, joita voit käyttää muotoilutekstin lähettämiseen. WhatsAppissa(WhatsApp) on joitain sisäänrakennettuja ominaisuuksia, joita voit käyttää fontin vaihtamiseen. Muussa tapauksessa voit käyttää kolmannen osapuolen ratkaisua, kuten asentaa ja käyttää tiettyjä sovelluksia(Apps) fontin tyylin muuttamiseksi WhatsAppissa(WhatsApp) . Kun olet lukenut tämän artikkelin, voit ymmärtää, kuinka muuttaa fonttityyliä WhatsAppissa.(After reading this article, you will be able to understand how to change font style in WhatsApp.)

Fonttityylin(Font Style) muuttaminen WhatsAppissa(WhatsApp) ( OPAS(GUIDE) ) _
Tapa 1: Muuta fonttityyliä WhatsAppissa sisäänrakennettujen ominaisuuksien avulla(Method 1: Change Font Style in WhatsApp using In-Built Features)
Opit vaihtamaan fonttityyliä WhatsAppissa(WhatsApp) sisäänrakennettujen pikanäppäimien avulla ilman kolmannen osapuolen apua. WhatsApp tarjoaa tiettyjä temppuja, joita voit käyttää fontin vaihtamiseen.
A) Vaihda Fontti lihavoitumuotoon(A) Change Font to the Bold format)
1. Avaa se WhatsApp Chat , johon haluat lähettää lihavoitun tekstiviestin, ja käytä asterisk (*) , ennen kuin kirjoitat mitään muuta keskusteluun.

2. Kirjoita nyt viestisi(type your message) , jonka haluat lähettää lihavoituna ja käytä sen lopussa uudelleen asterisk (*) .

3. WhatsApp korostaa automaattisesti(WhatsApp will automatically highlight the text) kirjoittamasi tekstin tähtien väliin. Lähetä nyt viesti( send the message) , niin se toimitetaan lihavoituina( bold) .
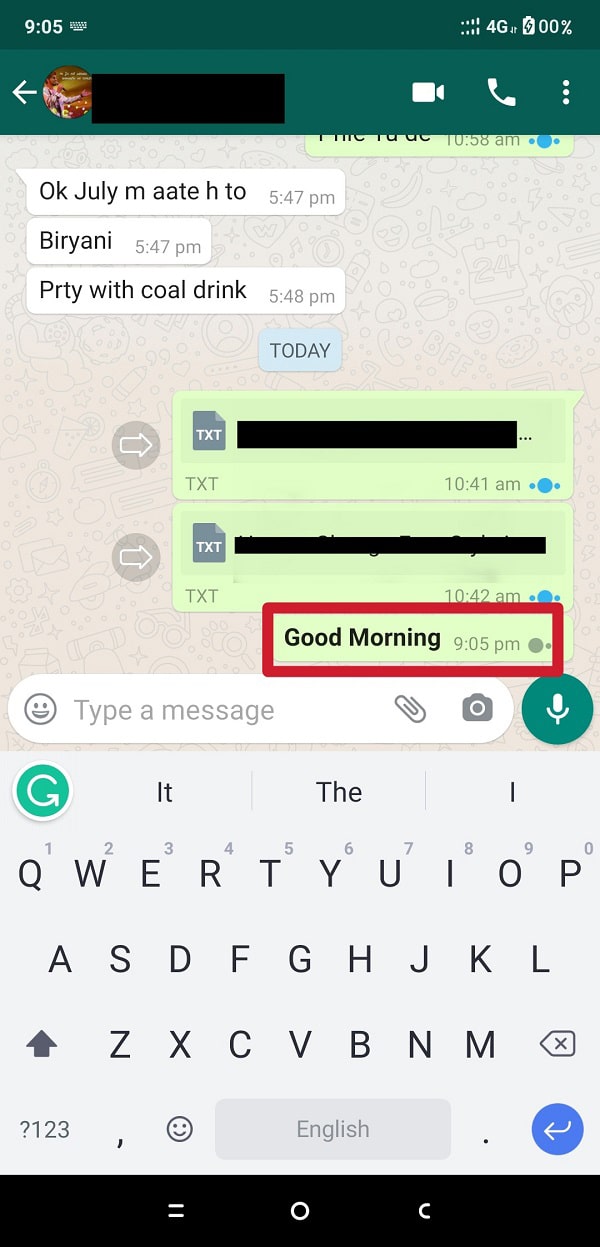
B) Vaihda Fontti kursivoitumuotoon(B) Change Font to the Italic format)
1. Avaa se WhatsApp Chat , johon haluat lähettää kursivoitutekstiviestin(Italic) , ja käytä alaviivaa (_)(underscore (_)) ennen kuin alat kirjoittaa viestiä.

2. Kirjoita nyt viesti(type your message) , jonka haluat lähettää kursivoituna(Italic) ja käytä alaviivaa (_)(underscore (_)) uudelleen sen lopussa.
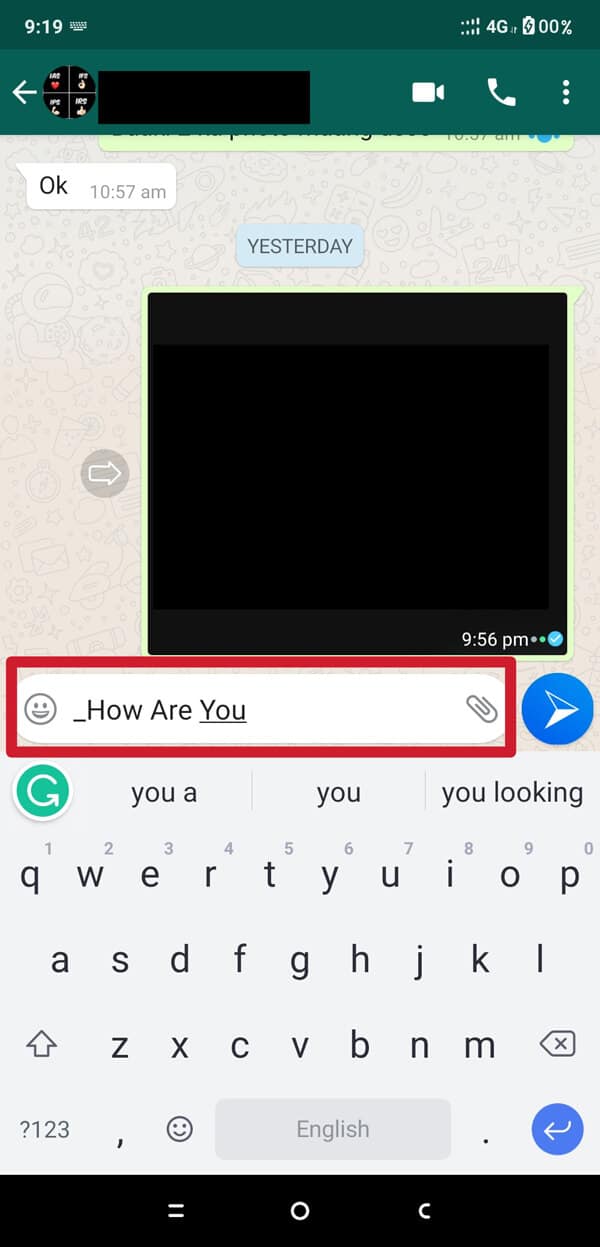
3. WhatsApp kääntää tekstin automaattisesti kursivoituun(Italic) . Lähetä nyt viesti(send the message) ja se toimitetaan kursivoitussa(italic) muodossa.

C) Vaihda fontti yliviivausmuotoon(C) Change Font to the Strikethrough format)
1. Avaa kyseinen WhatsApp Chat , johon haluat lähettää yliviivatun tekstiviestin, ja käytä sitten tilde (~) tai SIM-symbolia(symbol SIM) , ennen kuin alat kirjoittaa viestiä.

2. Kirjoita koko viestisi, jonka haluat lähettää läpiviivatussa(Strikethrough) muodossa ja käytä viestin lopussa tilde (~) tai symbolia SIM(symbol SIM) uudelleen.

3. WhatsApp muuttaa tekstin automaattisesti läpiviivausmuotoon. (3. WhatsApp will automatically turn the text into the Strikethrough format. )Lähetä nyt viesti, niin se toimitetaan läpiviivatussa muodossa.(Strikethrough format.)

Lue myös: (Also Read:) Kuinka korjata Whatsapp-kuvat, jotka eivät näy galleriassa(How to Fix Whatsapp Images Not Showing In Gallery)
D) Vaihda Fontti Monospaced-muotoon(D) Change Font to the Monospaced format)
1. Avaa tietty WhatsApp Chat(Open the particular WhatsApp Chat ) , johon haluat lähettää yksivälisellä tekstiviestillä ja käytä kolmea takalainausta (*)( backquotes (“`)) yksitellen ennen kuin kirjoitat mitään muuta.

2. Kirjoita koko viesti(Type the entire message) ja käytä sen lopussa kolme takalainausmerkkiä (*)( backquotes (“`)) yksitellen uudelleen.
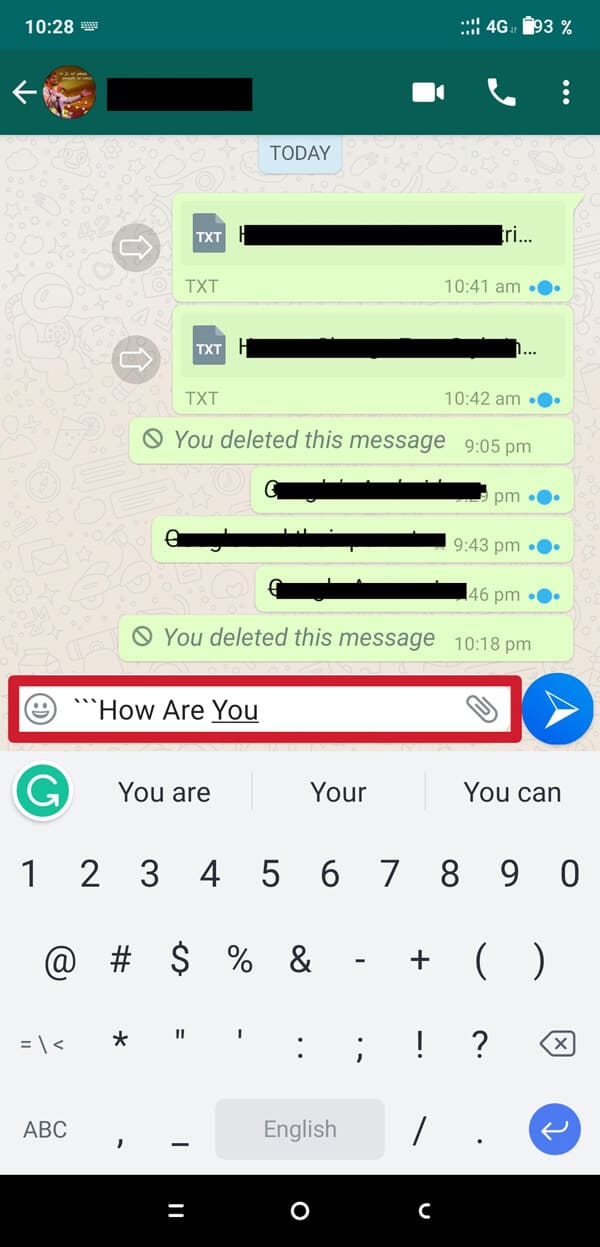
3. WhatsApp muuttaa tekstin automaattisesti Monospaced-muotoon(WhatsApp will automatically turn the text into a Monospaced format) . Lähetä nyt viesti, niin se toimitetaan Monospaced -muodossa.
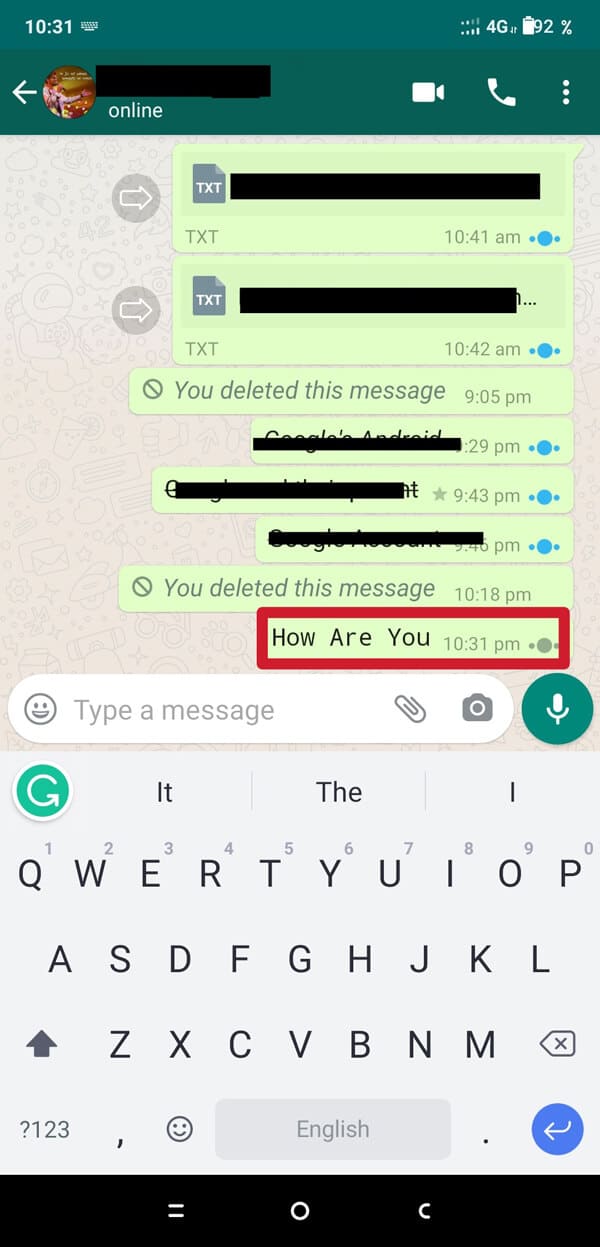
E) Muuta fontin muotoon Lihavoitu ja kursivoitu(E) Change Font to Bold plus Italic format)
1. Avaa WhatsApp-keskustelu. Käytä asterisk (*) ja alaviivaa (_)(underscore (_)) peräkkäin ennen kuin kirjoitat viestin. Käytä nyt viestisi lopussa jälleen asterisk (*) ja alaviivaa (_).(underscore (_).)

WhatsApp muuttaa automaattisesti oletustekstin lihavoiduksi ja kursivoituksi.(WhatsApp will automatically turn the default text into bold plus italic format.)
F) Muuta fontin muotoon Lihavoitu ja yliviivattu(F) Change Font to Bold plus Strikethrough format)
1. Avaa WhatsApp Chat , käytä sitten asterisk (*) ja tilde (symbol SIM) (~) peräkkäin ennen kuin kirjoitat minkä tahansa viestin. Käytä sitten viestin lopussa uudelleen asterisk (*) ja tilde (symbol SIM) (~) .
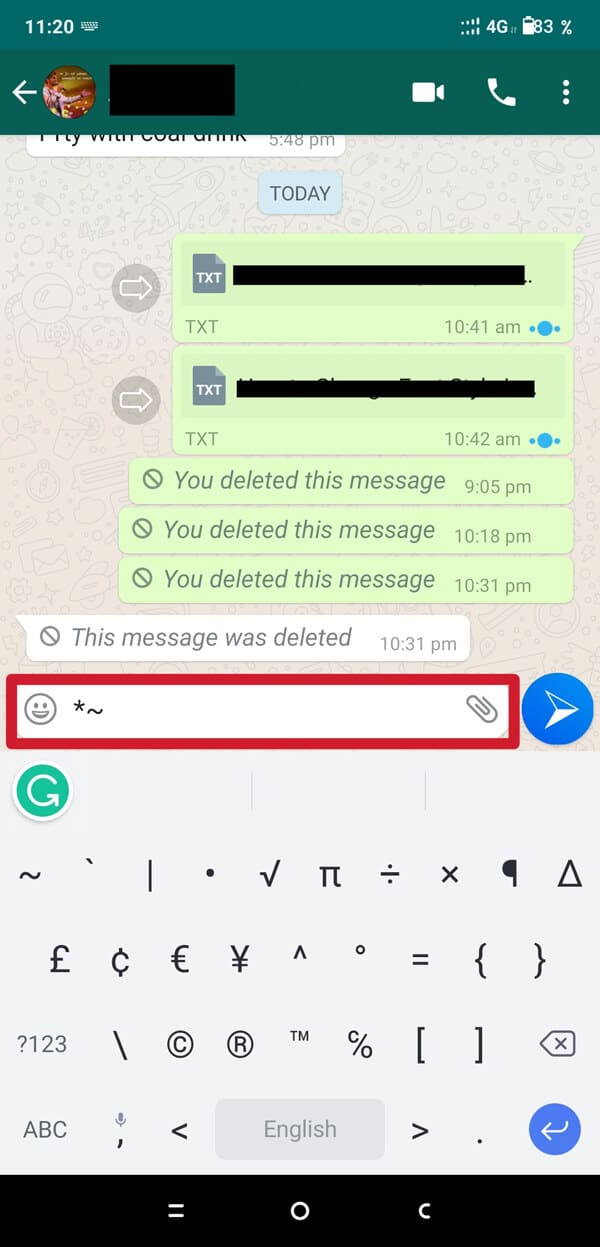
WhatsApp muuttaa automaattisesti tekstin oletusmuodon lihavoiduksi ja yliviivatuksi.(WhatsApp will automatically turn the default format of the text into the bold plus strikethrough format.)
G) Muuta fontti kursivoitu ja yliviivattu muotoon(G) Change Font to Italic plus Strikethrough format)
1. Avaa WhatsApp Chat. Käytä alaviivaa (_)(Underscore (_) ) ja Tilde (symbol SIM) (~) peräkkäin ennen kuin kirjoitat viestin ja käytä sitten viestin lopussa alaviivaa (_)(Underscore (_) ) ja Tilde (symbol SIM) (~).
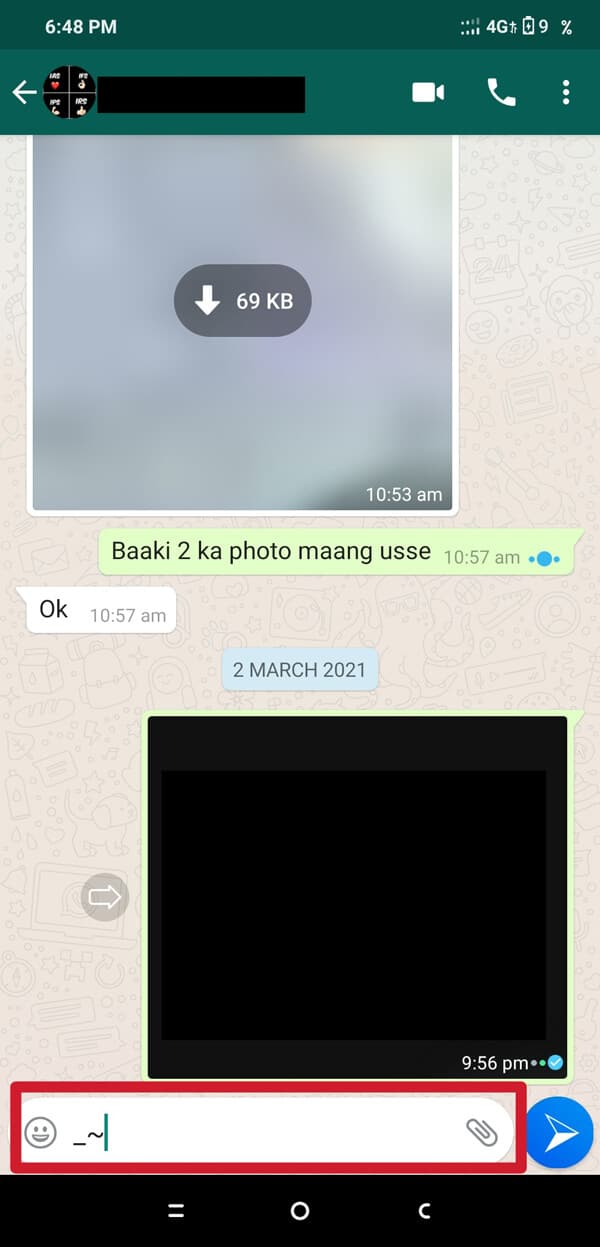
WhatsApp muuttaa automaattisesti tekstin oletusmuodon kursivoituksi ja yliviivatuksi.(WhatsApp will automatically turn the default format of the text into the italic plus strikethrough format.)
Lue myös: (Also Read:) Kuinka mykistää Whatsapp-puhelut Androidilla?(How To Mute Whatsapp Calls On Android?)
H) Vaihda fontin muotoon Lihavoitu ja kursivoitu sekä yliviivattu muoto(H) Change Font to Bold plus Italic plus Strikethrough format)
1. Avaa WhatsApp Chat. Käytä asterisk(*), tilde(~), and underscore(_) peräkkäin ennen viestin kirjoittamista. Käytä viestin lopussa jälleen asterisk(*), tilde(~), and underscore(_) .

Tekstin muotoilu muuttuu automaattisesti lihavoituksi ja kursivoituksi sekä yliviivatuksi(The text formatting will change automatically into the Bold plus Italic plus Strikethrough format) . Nyt sinun tarvitsee vain lähettää se(send it) .
Joten voit yhdistää kaikki nämä pikakuvakkeet muotoillaksesi WhatsApp - viestin kursivoitulla(Italic) , lihavoitulla(Bold) , yliviivatulla(Strikethrough) tai yksivälisellä(Monospaced) tekstiviestillä. WhatsApp ei kuitenkaan salli Monospacedin yhdistämistä muihin muotoiluvaihtoehtoihin(WhatsApp does not allow Monospaced to combine with other formatting options) . Joten kaikki mitä voit tehdä, on yhdistää lihavoitu(Bold) , kursivoitu(Italic) ja yliviivattu(Strikethrough) .
Tapa 2: Muuta fonttityyliä WhatsAppissa käyttämällä kolmannen osapuolen sovelluksia(Method 2: Change Font Style in WhatsApp using third-party apps)
Jos lihavointi, kursivoitu(Italic) , yliviivaus(Strikethrough) ja yksiväliset(Monospaced) muotoilut eivät riitä sinulle, voit kokeilla kolmannen osapuolen vaihtoehtoa. Kolmannen osapuolen ratkaisussa asennat vain tietyn näppäimistösovelluksen, jonka avulla voit käyttää erilaisia muotoiluvaihtoehtoja WhatsAppissa(WhatsApp) .
Tässä artikkelissa selitämme, kuinka voit asentaa erilaisia näppäimistösovelluksia, kuten parempia kirjasimia, viileää tekstiä, fonttisovellusta jne., jotka voivat auttaa sinua muuttamaan fonttityyliä WhatsAppissa(WhatsApp) . Nämä sovellukset ovat saatavilla ilmaiseksi. Joten voit helposti ladata ja asentaa sen Google Play Kaupasta(Google Play Store) . Joten tässä on vaiheittainen selitys fontin tyylin muuttamisesta WhatsAppissa(WhatsApp) käyttämällä kolmannen osapuolen sovelluksia:
1. Avaa Google Play Kauppa( Google Play Store) . Kirjoita hakupalkkiin Font App ja asenna (Type Font App)Fonts – Emojis & Fonts Keyboard luettelosta.

2. Nyt lounasta Font App(lunch the Font App) . Se kysyy lupaa " OTA KÄYTÖSSÄ FONTSINÄPPÄIMISTÖ(ENABLE FONTS KEYBOARD) " . Napauta sitä.

3. Uusi käyttöliittymä avautuu. Kytke nyt Fontit(Fonts) - vaihtoehdon kytkin PÄÄLLE(toggle ON) . Se kysyy " Näppäimistön käynnistäminen(Turning on the keyboard) ". Napauta ' Ok ' -vaihtoehtoa.
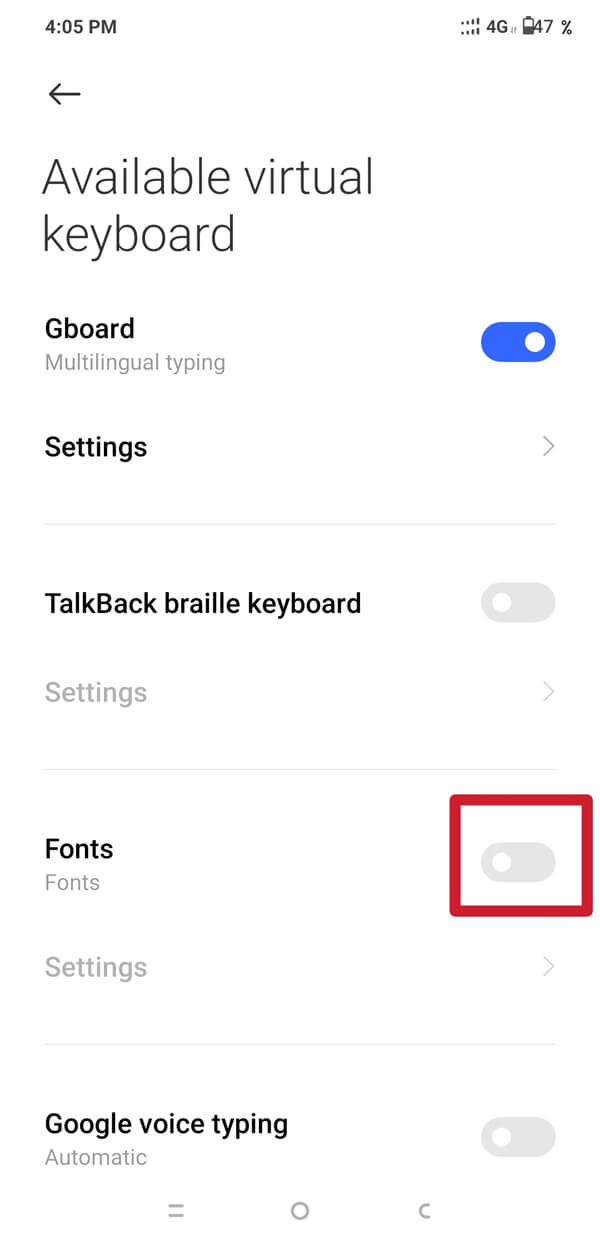
4. Jälleen(Again) ponnahdusikkuna tulee näkyviin. Jatka napauttamalla ' Ok' -vaihtoehtoa. Nyt Fontit(Fonts) -vaihtoehdon vieressä oleva vaihtokytkin muuttuu siniseksi. Tämä tarkoittaa, että Font App -näppäimistö on aktivoitu.(This means the Font App keyboard has been activated.)

5. Avaa nyt WhatsApp - keskustelu, napauta neljän laatikon symbolia(four-box symbol) , joka on vasemmalla puolella, aivan näppäimistön yläpuolella ja napauta sitten Fontti(Font) -vaihtoehtoa.

6. Valitse nyt haluamasi kirjasintyyli ja aloita viestien kirjoittaminen.
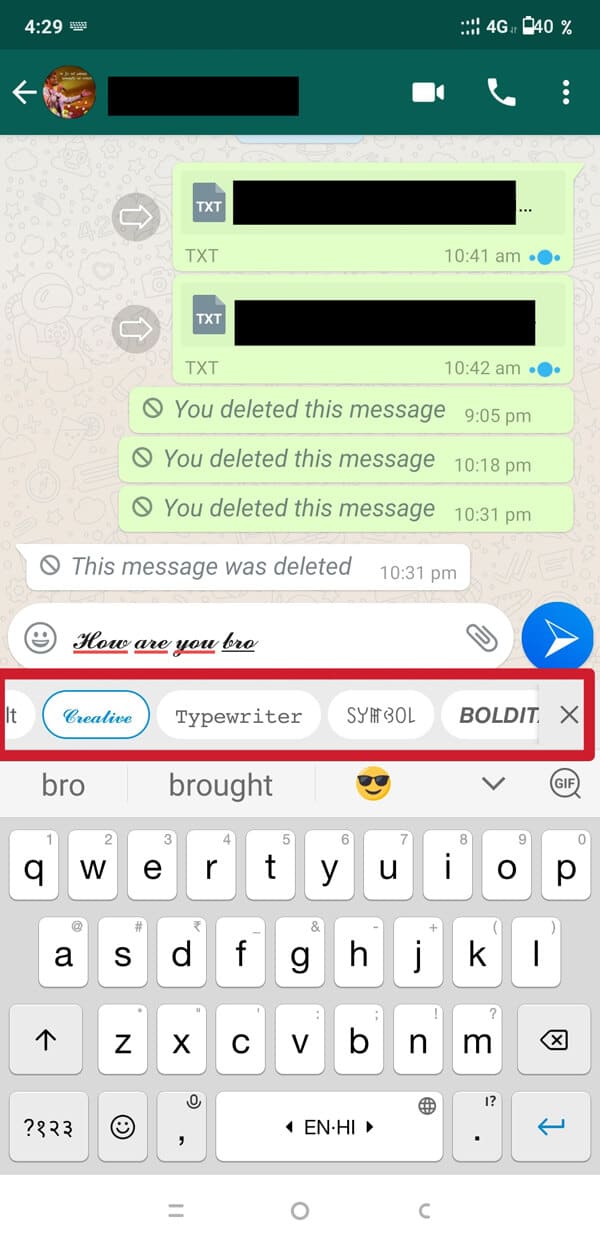
Viesti kirjoitetaan valitsemallasi kirjasintyylillä(The message will be typed in the font style which you have chosen) ja se toimitetaan samassa muodossa.
Lue myös: (Also Read:) Kuinka tallentaa WhatsApp-video- ja äänipuhelut?(How to Record WhatsApp Video and Voice calls?)
Tapa 3: Lähetä Blue Font -viesti WhatsAppissa(Method 3: Send the Blue Font Message on WhatsApp)
Jos haluat lähettää sinisen fontin viestin WhatsAppissa(WhatsApp) , Google Play Kaupasta(Google Play Store) on saatavilla muita sovelluksia, kuten Blue Words ja Fancy Text , joiden avulla voit lähettää sinisen fontin tekstiviestejä WhatsAppissa(WhatsApp) . Nämä ovat vaiheet, jotka sinun on noudatettava lähettääksesi sinisen fontin viestin:
1. Avaa Google Play Kauppa(Google Play Store) . Kirjoita Blue Words tai Fancy Text (kumman haluat) ja asenna(install) se
2. Lounasta Blue Words -sovellus ja napauta OHITA(SKIP) - vaihtoehtoa ja jatka sitten Seuraava(Next) - vaihtoehdon napauttamista.

3. Napauta nyt ' Valmis(Done) ' ja näet erilaisia fonttivaihtoehtoja. Valitse haluamasi fontti ja kirjoita koko viestisi(Choose whatever font you like and type your entire message) .

4. Tässä sinun on valittava Blue Color Font . Se näyttää alla esikatselun fonttityylistä.
5. Napauta nyt sen fonttityylin (font style)Jaa(Share) - painiketta, jonka haluat jakaa. Uusi käyttöliittymä avautuu ja kysyy, minne viesti jaetaan. Napauta WhatsApp-kuvaketta(WhatsApp icon) .
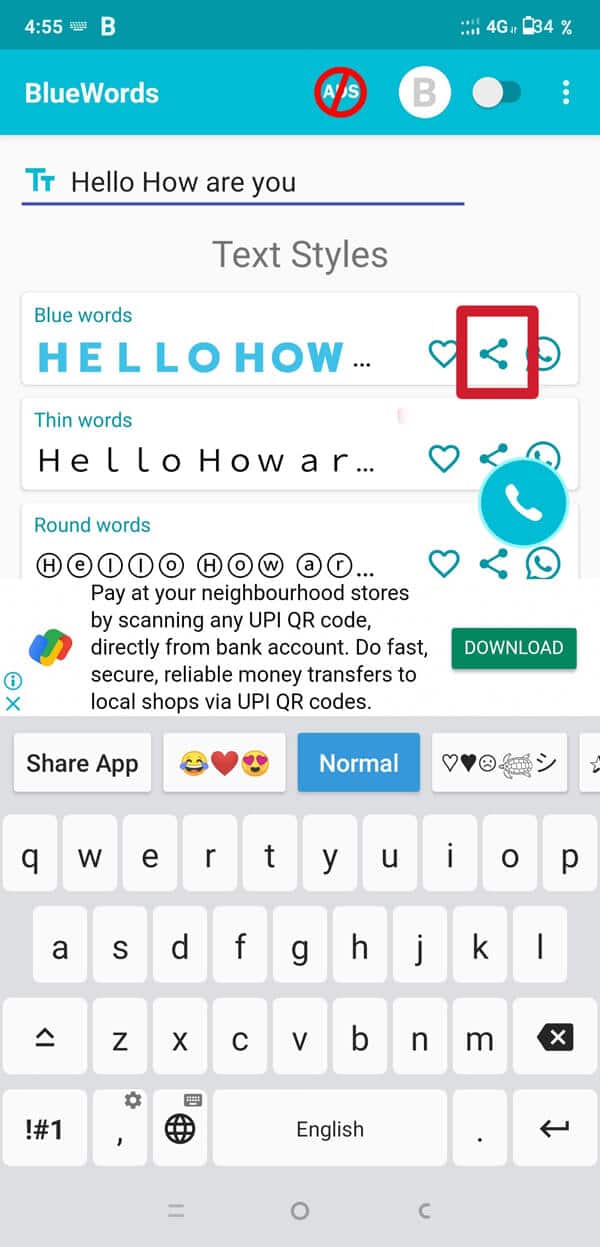
6. Valitse lähetettävä yhteystieto(Choose the contact) ja napauta sitten lähetyspainiketta(send) . Viesti toimitetaan Blue Font -tyylillä (tai valitsemallasi kirjasintyylillä).
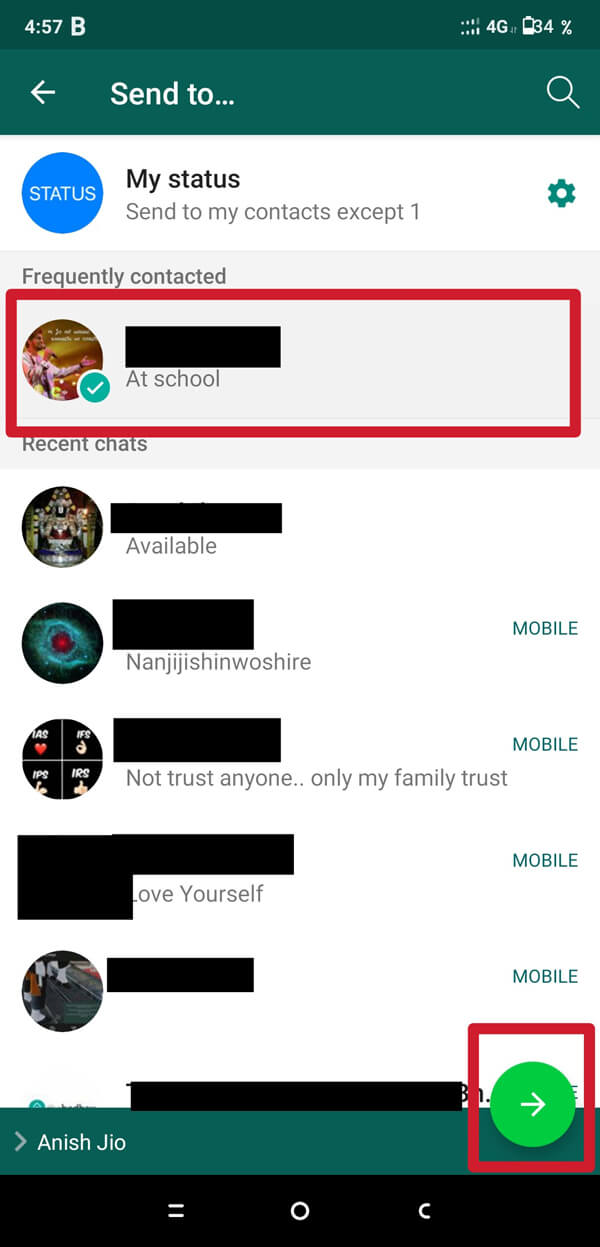
Joten nämä ovat kaikki tavat, joilla voit muuttaa fonttityyliä WhatsAppissa(WhatsApp) . Sinun(All) tarvitsee vain seurata näitä yksinkertaisia ohjeita, ja voit muuttaa fonttityyliä WhatsAppissa(WhatsApp) itse. Sinun ei tarvitse pysyä tylsässä oletusmuodossa.
Usein kysytyt kysymykset (FAQ)
Q1. Kuinka kirjoitat kursiivilla WhatsAppissa?(Q1. How do you write in Italics on WhatsApp?)
Jos haluat kirjoittaa kursiivilla WhatsAppissa(WhatsApp) , sinun on kirjoitettava teksti Asterisk - symbolin väliin. WhatsApp kursivoi tekstin automaattisesti.
Q2. Kuinka muutat fonttityyliä WhatsAppissa?(Q2. How do you change the font style in WhatsApp?)
Jos haluat muuttaa fonttityyliä WhatsAppissa(WhatsApp) , voit joko käyttää sisäänrakennettuja WhatsApp - ominaisuuksia tai käyttää kolmannen osapuolen sovelluksia. Jos haluat lihavoida (Bold)WhatsApp - viestit , sinun on kirjoitettava viesti tähtimerkkien(Asterisk) väliin .
Jos haluat tehdä WhatsApp - viestistä kursivoitu(Italic) ja yliviivattu(Strikethrough) , sinun on kirjoitettava viestisi alaviivasymbolin ja SIM - symbolin (tilde) väliin.
Mutta jos haluat yhdistää kaikki nämä kolme muotoa yhdeksi tekstiksi, kirjoita Asterisk , alaviiva ja sim-symboli (tilde) peräkkäin tekstin alkuun ja loppuun. WhatsApp yhdistää automaattisesti kaikki nämä kolme muotoa tekstiviestissäsi.
Suositus:(Recommended:)
- Kuinka lähettää tai ladata pitkä video Whatsapp-tilassa?(How to Post or Upload Long Video on Whatsapp Status?)
- 9 tapaa korjata Snapchat-yhteysvirhe(9 Ways To Fix Snapchat Connection Error)
- Kuinka lisätä vesileimaa automaattisesti valokuviin Androidissa(How to Automatically Add Watermark to Photos on Android)
- Kuinka tarkistaa, onko joku verkossa Whatsappissa ilman verkkoa(How to Check if someone is Online on Whatsapp without going Online)
Toivomme, että tämä opas oli hyödyllinen ja pystyit muuttamaan fonttityyliä WhatsAppissa. (We hope this guide was helpful and you were able to change the font style in WhatsApp. )Silti, jos sinulla on epäilyksiä, kysy heiltä kommenttiosiossa.
Related posts
3 tapaa päivittää Google Play Kauppa [Pakota päivitys]
Kuinka viedä WhatsApp Chat PDF-muodossa
Fonttityypin vaihtaminen Android-puhelimellasi
Kuinka tallentaa WhatsApp-video- ja äänipuhelut?
Kuinka siirtää vanhat WhatsApp-keskustelut uuteen puhelimeesi
Näppäimistön koon muuttaminen Android-puhelimessa
3 tapaa käyttää WhatsAppia ilman SIM-korttia tai puhelinnumeroa
Korjaa Google Maps, joka ei toimi Androidissa [100 % toimii]
6 tapaa käynnistää puhelimesi ilman virtapainiketta (2022) - TechCult
Kuinka tarkastella Facebookin työpöytäversiota Android-puhelimessa
Kuinka parantaa GPS-tarkkuutta Androidissa
Kuinka peruuttaa Android-hälytykset (vaihe vaiheelta)
5 tapaa päästä estetyille verkkosivustoille Android-puhelimella
Kuinka käyttää WhatsAppia ilman puhelinnumeroa
Kuinka lähettää tai ladata pitkä video Whatsapp-tilassa?
Kuinka pysäyttää automaattinen lataus WhatsAppissa Androidissa ja iPhonessa
10 tapaa varmuuskopioida Android-puhelimen tiedot [OPAS]
Kuinka mykistää Whatsapp-puhelut Androidilla?
Android jumissa uudelleenkäynnistyssilmukassa? 6 tapaa korjata se!
Kuinka tarkastella tallennettuja WiFi-salasanoita Windowsissa, macOS:ssä, iOS:ssä ja Androidissa
