Fontin lisääminen Google-dokumentteihin
Oletko(Are) kyllästynyt käyttämään rajoitettua määrää kirjasimia, jotka ovat saatavilla Google Docsissa(Google Docs) ? Haluatko lisätä lisää kirjasimia ja saada asiakirjoistasi näyttämään entistä paremmilta ylimääräisillä kirjasimilla? Tämä on opas, joka auttaa sinua lisäämään uusia kirjasimia olemassa olevan rajoitetun fonttimäärän luetteloon.
Vain harvat kirjasimet ovat saatavilla Google Docsissa(Google Docs) . Niiden määrä ei edes kosketa 20:tä. Vaihtoehtoja asiakirjojen vaihtelun näyttämiseen rajoittaa rajoitettu fonttien saatavuus. Itse asiassa on olemassa tapa lisätä kirjasimia Google-dokumentteihin(Google Docs) . Voit lisätä minkä tahansa määrän kirjasimia Google Fonts -kirjastosta ja suurentaa luetteloa, jotta asiakirjat näyttävät entistä paremmilta.
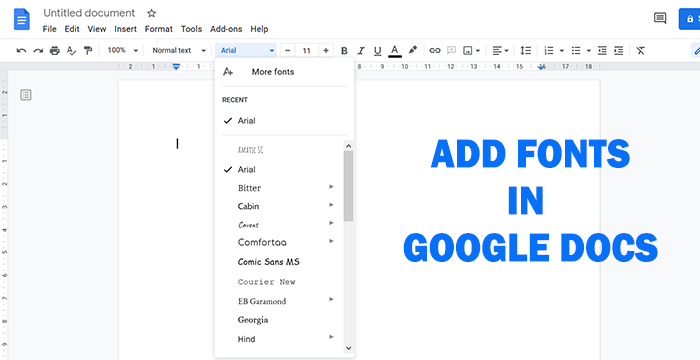
Fontin lisääminen Google-dokumentteihin
Voit lisätä uusia kirjasimia Google-dokumentteihin(Google Docs) seuraavasti:
- Avaa asiakirja
- Napsauta avattavaa Fontit(Fonts ) - painiketta
- Valitse Lisää kirjasimia kirjasinluettelon (More fonts ) yläreunasta.
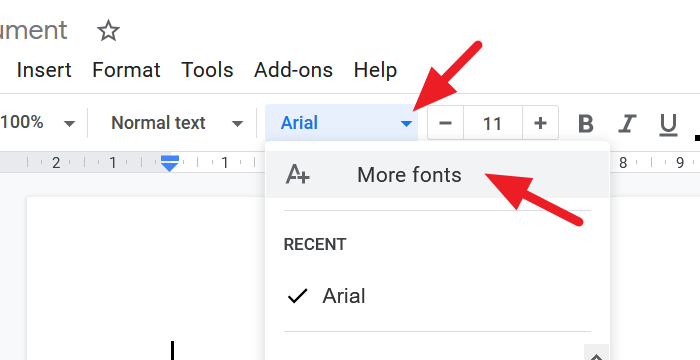
Se avaa Fontit(Fonts) - valintaikkunan. Valitse(Select) kaikki haluamasi fontit. Kun valitset ne, ne lisätään valintaikkunan oikealla puolella olevaan Omat fontit -luetteloon. Voit lajitella fontit niiden kirjoitusten, kuten kielten, Serif , Sans Serif , Monospace , Käsinkirjoitus(Handwriting) , suosion jne. perusteella, ja suodattaa ne tarpeidesi mukaan.
Kun olet valinnut fontit, napsauta valintaikkunan alaosassa olevaa Okei -painiketta.(Okay)
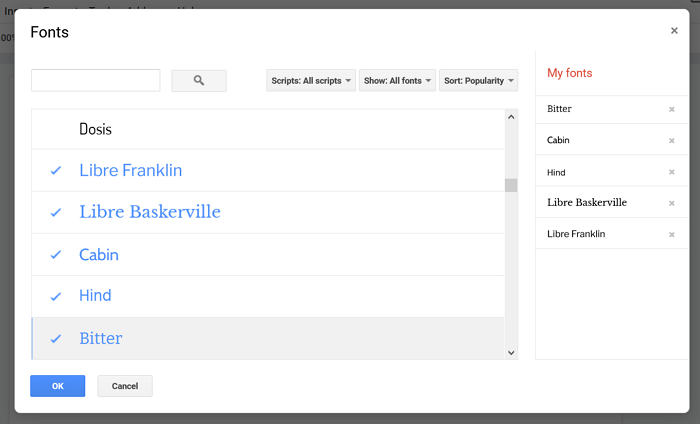
Valitsemasi kirjasimet lisätään Google-dokumenttien(Google Docs) kirjasinluetteloon .
Googlen(Google) avulla voit lisätä kirjasimia vain Google Fonts -kirjastosta. Ei ole mahdollisuutta lisätä fontteja paikalliselta tietokoneeltasi tai mistään tiedostosta. Google ei välttämättä lisää tätä ominaisuutta heti, kun he rakentavat omaa kirjasinkirjastoaan palvelemaan sovelluksiaan ja palveluitaan. Jos pidit jostain kirjasimesta offline-tilassa tai mistä tahansa muusta paikasta kuin Google Fonts Librarysta(Google Fonts Library) , sinun on löydettävä samanlaisilta näyttävät kirjasimet ja lisättävä ne. Muuten et voi tehdä mitään.
Lue: (Read:) Kansion luominen Google Docsissa(How to create a Folder in Google Docs) .
Related posts
Tekstin kiertäminen Google Sheets -verkkosovelluksessa
Kuinka luoda Drop Cap Google Docsissa muutamassa minuutissa
Korjaa Google-dokumenttien oikeinkirjoituksen tarkistus, joka ei toimi kunnolla
Tekstikentän lisääminen Google-dokumentteihin
Kuinka saada Google Slides -silmukaksi ilman julkaisua
Ylätunnisteen, alatunnisteen ja alaviitteen käyttäminen Google-dokumenteissa
Sisällysluettelon lisääminen Google-dokumentteihin
Tumman tilan käyttäminen Google Docsissa, Sheetsissa ja Slidesissa
Sivun marginaalin ja värin muuttaminen Google-dokumenteissa
Vesileiman lisääminen Google-dokumentteihin
Kuinka lisätä Google Keep -muistiinpanoja Google-dokumentteihin
PDF-tiedoston muokkaaminen Google-dokumenteissa verkossa
Sivun suunnan muuttaminen Google Docsissa
Kuvatekstien lisääminen Google-dokumenttien kuviin
Puuttuvan valikkotyökalupalkin palauttaminen Google-dokumenteissa
Asiakirjojen muuntaminen PDF-muotoon Google-dokumenttien avulla selaimella
Kuinka käärität tekstiä kuvan ympärille Google-dokumenteissa
Lisäosien asentaminen ja asennuksen poistaminen Google Docsissa
Kaavioiden ja kaavioiden automaattinen luominen Google Sheetsissa
IF- ja sisäkkäisten IF-toimintojen käyttäminen Google Sheetsissa
