Fontin lataaminen verkkosivustolta kehittäjätyökalujen avulla
Tässä artikkelissa puhumme siitä, kuinka voit ladata kirjasimia verkkosivustoilta Chromessa tai Edge-selaimessa kehittäjätyökalujen avulla(download fonts from websites in Chrome or Edge browser using Developer Tools) . Sekä Chromessa(Chrome) että Edgessä(Edge) on sisäänrakennetut verkkokehittäjä- ja kirjoitustyökalut, joita käytetään verkkosivustojen tarkastamiseen suoraan selaimessa. Kehittäjätyökalujen(Developer Tools) avulla voit tehdä monia asioita . Sen avulla voit esimerkiksi tunnistaa kirjasimia verkkosivustolla(identify fonts on a website) , etsiä lähdetiedostosta, käyttää sisäänrakennettua kaunistajaa, emuloida antureita ja maantieteellistä sijaintia ja paljon muuta.
Nyt voit myös ladata kirjasimia(download fonts) verkkosivustolta kehittäjätyökalujen(Developer Tools) avulla . Jos haluat ladata fontin verkkosivustolta, sinun tulee käydä läpi joitakin vaihtoehtoja ja kokeilla temppua. Tarkastellaan menettelyä yksityiskohtaisesti.
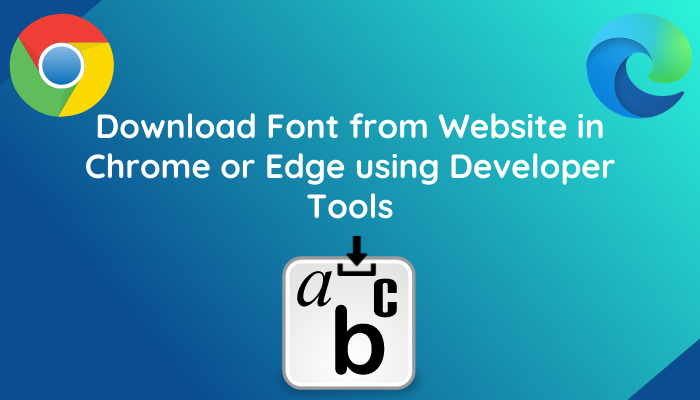
Lataa (Download)fontti(Font) verkkosivustolta Chrome Developer (Chrome Developer Tools)Toolsin(Website) avulla
Tässä viestissä näytämme sinulle vaiheet fontin lataamiseen Google Chromen(Google Chrome) verkkosivustolta . Voit käyttää samoja vaiheita ladataksesi verkkosivustofontin Microsoft Edge -selaimeen. Tässä on vaiheet sen tekemiseen:
- Käynnistä Google Chrome.
- Siirry verkkosivustolle, josta haluat ladata kirjasimia.
- Avaa Kehittäjätyökalut.
- Siirry Verkko-välilehteen.
- Napsauta (Click)Fontti(Font) - vaihtoehtoa ja valitse ladattava fontti.
- Lataa fonttitiedosto.
- Nimeä ladattu tiedosto uudelleen fonttitiedostotunnisteella.
Katsotaanpa nämä vaiheet yksityiskohtaisesti!
Avaa ensin Google Chrome ja siirry verkkosivustolle, josta sinun on ladattava fontti. Siirry seuraavaksi kolmen palkin valikkoon ja napsauta Lisää (Next) More Tools > Developer -vaihtoehto. Vaihtoehtoisesti voit myös painaa Ctrl + Shift + I -näppäinyhdistelmää avataksesi nopeasti Kehittäjätyökalut(Developer Tools) - paneelin.
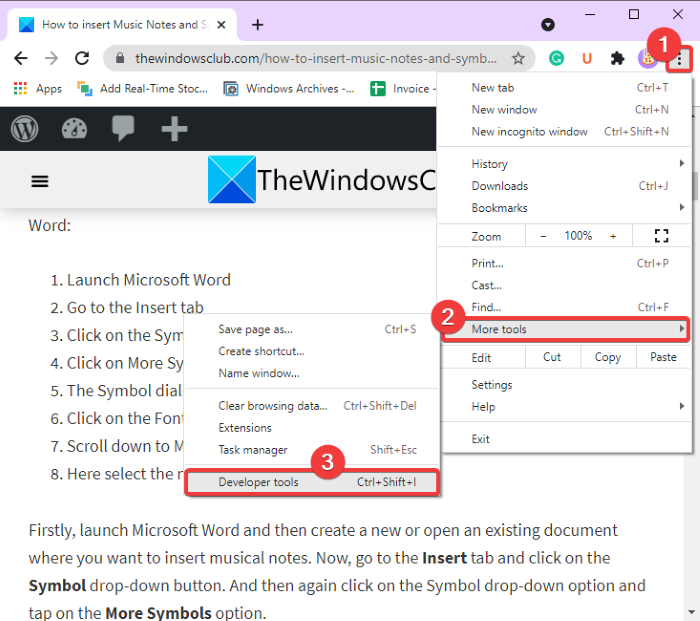
Napsauta nyt avatussa Developer Tools -osiossa kaksoisnuolipainiketta ja valitse ja avaa sitten Verkko(Network) - välilehti ylävalikkopalkista. Lataa sen jälkeen uudelleen verkkosivusto, jolla olet.
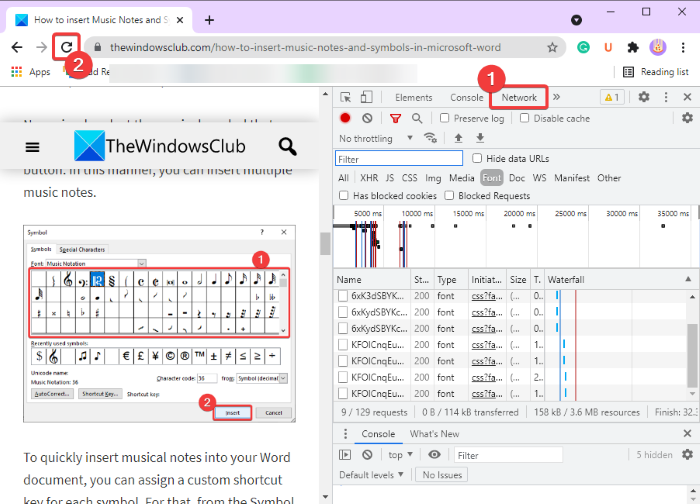
Napsauta seuraavaksi Fontti(Font) - luokkaa ja näet luettelon upotetuista fonteista ja vastaavista fontin nimistä verkkosivustolla. Voit valita fontin luettelosta ja näet sen esikatselun erillisessä paneelissa alla olevan kuvakaappauksen mukaisesti.
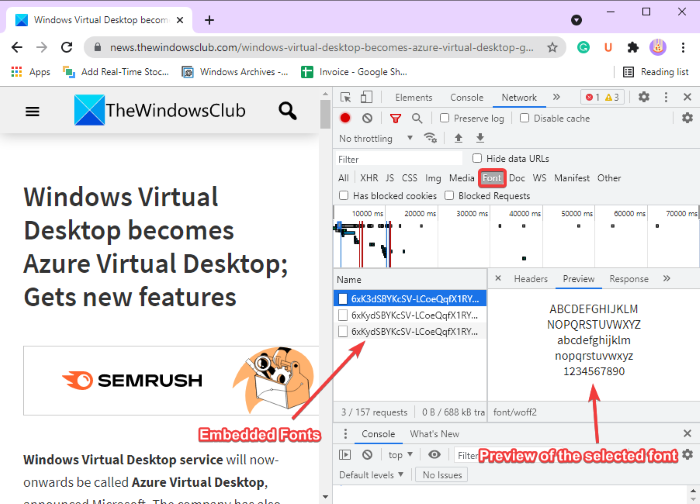
Kuinka tunnistaa fonttimuoto? No(Well) , vie hiiri fontin päälle ja katso tiedostopääte lopussa. Katso alla oleva kuvakaappaus.
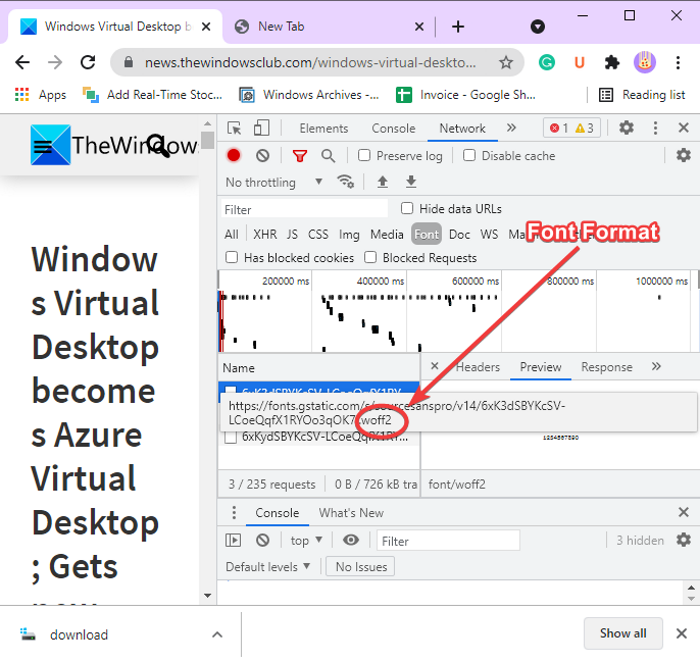
Napsauta sen jälkeen vain hiiren kakkospainikkeella fonttia ja napsauta sitten pikavalikosta Copy > Copy Response -vaihtoehtoa.
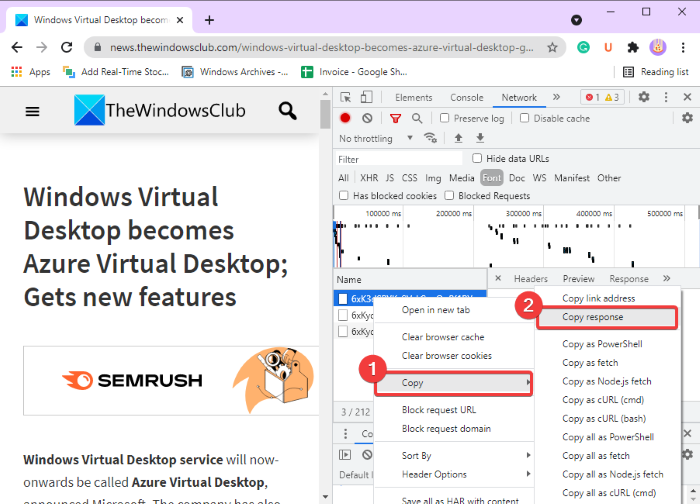
Lisää seuraavaksi uusi välilehti Chrome -selaimeen ja liitä kopioitu vastaus välilehden osoitepalkkiin ja paina sitten Enter - painiketta. Kun teet sen, tiedosto ladataan.
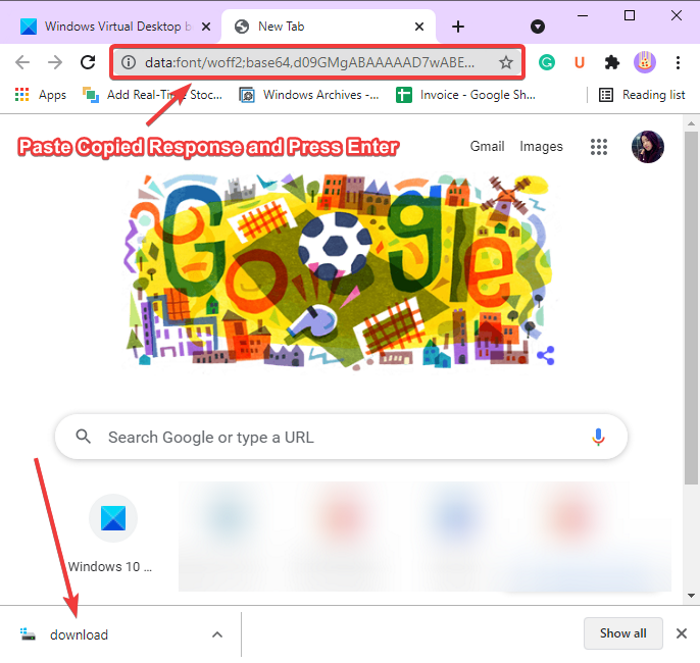
Siirry nyt Lataukset(Downloads) -kansioon, johon yllä oleva fonttitiedosto on ladattu. Sinun on nyt nimettävä tämä tiedosto uudelleen fonttitiedostotunnisteella. Tätä varten siirry ensin Resurssienhallinnan (File Explorer)Näytä( View) - välilehteen ja varmista sitten, että otat Tiedostonimilaajennukset(File name extensions) käyttöön . Valitse nyt ladattu fonttitiedosto ja napsauta Nimeä(Rename) uudelleen -vaihtoehtoa. Lisää tunnistettu fonttitiedostotunniste (esim. .woff2 ) ja paina Enter-painiketta.
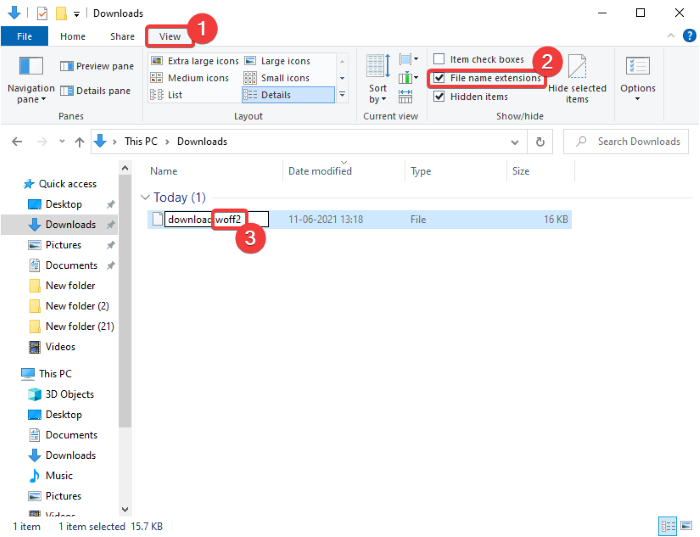
Voila , näin lataat fonttitiedoston verkkosivustolta.
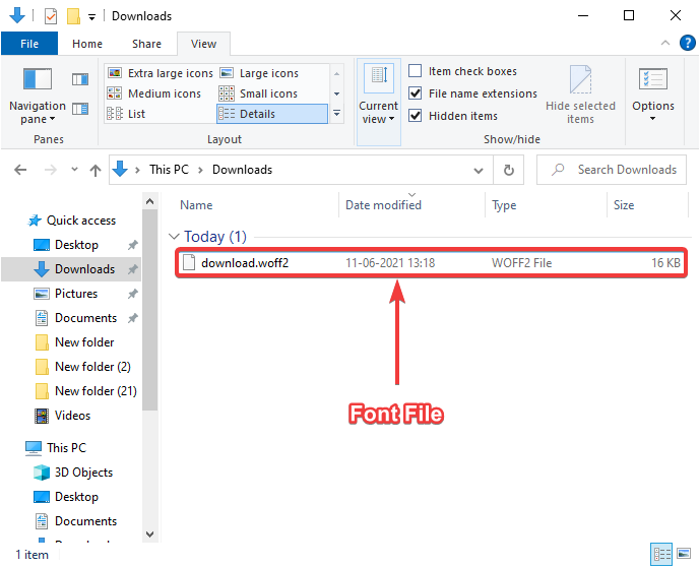
Koska Microsoft Edge perustuu nyt Chromiumiin(Chromium) , kuten Chrome , voit ladata kirjasintiedoston Edge - selaimeen noudattamalla samoja vaiheita kuin yllä.
Toivottavasti tämä artikkeli auttoi sinua oppimaan lataamaan kirjasimia verkkosivustolta Chrome- tai Edge - selaimella kehittäjätyökalujen(Developer Tools) avulla .
VINKKI(TIP) : Voit oppia monia muita Chromen kehitystyökalujen vinkkejä ja temppuja .(Chrome Development Tools Tips and Tricks)
Lue nyt: (Now read:) Käytä kehittäjän työkaluja tietyn verkkosivuston sivustotietojen tyhjentämiseen Chromessa tai Edgessä(Use Developer Tools to clear Site Data for a particular website in Chrome or Edge) .
Related posts
Tunnista fontit Chromessa, Edgessä ja Firefoxissa kehittäjätyökalujen avulla
Tyhjennä tietyn sivuston sivustotiedot Chromessa tai Edgessä kehittäjätyökalujen avulla
Oletusfontin vaihtaminen Chrome-, Edge- ja Firefox-selaimessa
Mikä on Chromen kehittäjätila ja mihin sitä käytetään?
Poista Edgen kehittäjätyökalut käytöstä rekisterin tai ryhmäkäytännön avulla
Chrome Connectivity Diagnostics Plugin testaa verkkoyhteytesi
Advanced System Font Changerin avulla voit vaihtaa järjestelmän fonttia Windowsissa
10 parasta tietosuojalaajennusta Chromelle (2022)
Käytä näitä neljää Chrome-laajennusta Gmail-viestien salaamiseen
Google Chrome ei vastaa. Käynnistetäänkö uudelleen nyt?
Kuinka käytän Google Input Toolsia Windows 11/10 -tietokoneessani?
Korjaa epäselvä tiedosto Avaa -valintaikkuna Google Chromessa ja Microsoft Edgessä
Google Chromen automaattinen täyttö: täydellinen opas
Mukautetun pikanäppäimen asettaminen Chrome-laajennukseen
Ota käyttöön PIN-kooditon todennus etäkäyttöisännille Chromessa
PassProtect varmistaa, että et käytä jo rikottuja salasanoja
Chromen kehitystyökalujen opetusohjelmia, vinkkejä, temppuja
Google Chromen sisältöasetukset: täydellinen opas
Aktiivisen välilehden korostaminen Chrome-selaimessa
Mitkä ovat eri fonttitiedostomuodot?
