Floombyn avulla voit kaapata näyttöä ja latauksia jaettavaksi suoraan
Jos et ole tyytyväinen Windows Snipping Tooliin(Windows Snipping Tool) , voit kokeilla kolmannen osapuolen näytönkaappaustyökalua(Floomby) , kuten Floombya( s) , jonka avulla voit kaapata näytön ja lähettää kuvakaappauksen jakaaksesi ne suoraan kenen tahansa kanssa. Katsotaanpa tämän ilmaisen Windows -ohjelmiston ominaisuuksia ja työnkulkua .
Floomby-kuvakaappaustyökalu
Floomby on ilmainen näytönkaappausohjelmisto,(free screen capture software) joka on saatavilla Windows 10/8/7 :lle . Vaikka Floombyssä(Floomby) ei ole paljon toimintoja, voit käyttää sitä perustarkoituksiin, koska sen avulla käyttäjät voivat ladata kaapatun kuvakaappauksen suoraan. Saat myös jokaiselle kuvalle ainutlaatuisen linkin, jonka voit lähettää kenelle tahansa, jos haluat jakaa sen.
Kun puhutaan Floombyn(Floomby) ominaisuuksista , se tarjoaa seuraavat:
- Kuvaa alue tai koko näyttö. On mahdollista käyttää hiirtä alueen valitsemiseen. Sinun on painettava Print Screen -painiketta tehdäksesi sen. Voit kaapata aktiivisen ikkunan painamalla Alt+PrtScr ja kaapata koko näytön painamalla Shift+PrtScr
- Käytä(Use) molempia hiiren napsautuksia erillisen näppäimistön painikkeen sijaan näytön tallentamiseen.
- Näytä/piilota kohdistin kuvakaappauksessa.
- Lataa kaapattu kuvakaappaus suoraan palvelimelle. Saat linkin, jolla voit jakaa sen edelleen.
- Mahdollista tallentaa myös kaikki kaapatut kuvakaappaukset kiintolevylle.
- Valitse(Choose) tiedostomuoto, esim. PNG tai JPEG .
- Sen mukana tulee editori, jonka avulla voit tehdä perusmuokkauksia. Voit lisätä nuolen, kirjoittaa jotain kynällä, käyttää tekstiä, lisätä värejä, sumentaa jotain ja paljon muuta.
Kuinka käyttää Floombyä(Floomby) näytön kaappaamiseen
Lataa ja asenna se koneellesi, jotta voit käyttää tätä ilmaista näytönkaappausohjelmistoa Windowsille . (Windows)Asennuksen jälkeen sinun pitäisi löytää tällainen ikkuna -
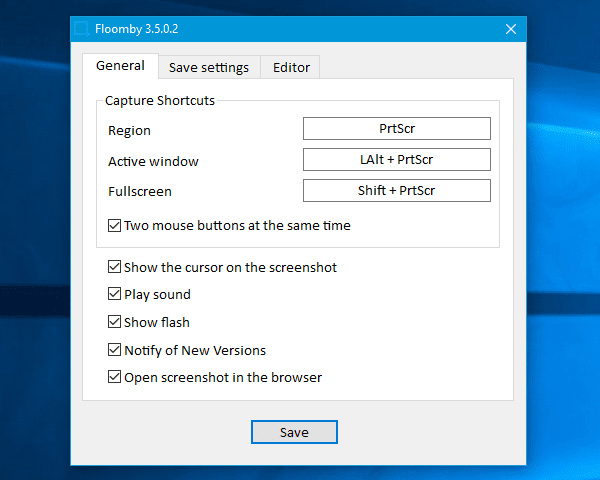
Voit asettaa sen tarpeidesi mukaan. Voit esimerkiksi muuttaa oletuspikakuvakkeita, ottaa käyttöön/poistaa hiiren käytön, muuttaa tallennuspaikkaa, muuttaa tiedostomuotoa, aktivoida editorin ja niin edelleen.
Voit ottaa kuvakaappauksen painamalla painiketta, jonka olet asettanut Floombyn(Floomby) asetuspaneelin Yleiset(General ) - ikkunassa . Jos se on oletusnäppäin, sinun on painettava Print Screen -painiketta. Tämän jälkeen voit valita alueen, jonka haluat kaapata.
Kuvaamisen jälkeen se ladataan suoraan asetustesi perusteella.
Jos et ole ottanut käyttöön Aina editori(Always activate editor ) -vaihtoehtoa, sinun on painettava Ctrl -näppäintä yhdessä PrtScr :n kanssa tuodaksesi se näkyviin.
Floombyn huonot puolet
- Vaikka Floomby on varsin hyödyllinen näytönkaappaustyökalu, se ei välttämättä ole hyödyllinen niille, jotka tarvitsevat enemmän vaihtoehtoja kuvakaappauksen mukauttamiseen.
- Siinä ei ole mahdollisuutta tallentaa näyttöä. Nykyään(Nowadays) monet ilmaiset näytönkaappaustyökalut antavat ihmisille mahdollisuuden tallentaa näyttöä.
- Se ei salli ihmisten muokata kuvakaappausta sen ottamisen jälkeen. Vaikka käyttäisit editoria(Editor) , sinun on tehtävä kaikki sen tallentamiseen liittyvät muutokset.
Jos olet tyytyväinen näihin haittoihin, tutustu Floombyyn(Floomby) viralliselta verkkosivustolta(official website) .
Related posts
CloudShotilla voit ottaa kuvakaappauksia, tehdä muistiinpanoja ja tallentaa pilveen
Kuvakaappauksen ottaminen hiiriosoittimen ja kohdistimen kanssa
DuckLink Screen Capture: Kaappaa ikkunoita, alueita ja vieriviä sivuja
WinSnap Free antaa sinun kaapata työpöydän, ikkunan tai osan näytöstäsi
Rullaavan kuvakaappauksen ottaminen Windows 11/10:ssä
Ota, muokkaa, kuvakaappauksia ja jaa se suoraan Screenpresoo kanssa
Kuinka korjata Orange Screen of Death Windows 11/10:ssä
Avaa PrtScr-näppäin Screen Snipping Tool kopioidaksesi näytön alueen
Korjaa REFS_FILE_SYSTEM Blue Screen -virhe Windows 11/10:ssä
Kuvakaappauksen ottaminen Windows PE -ympäristössä ScreenMen avulla
Optimoi näytön jako videoleikettä varten koko näytössä Zoomissa
Screeny on ilmainen kuvakaappausohjelmisto Windows PC:lle
Äänen, videon ja näytönkaappauksen ottaminen käyttöön tai poistaminen käytöstä Edgessä
ScreenWings on kuvakaappauksen estoohjelmisto Windows PC:lle
Käytä Win+Shift+S-pikanäppäintä ottaaksesi kuvakaappauksia Windows 10:ssä
Kuvakaappaukset eivät tallennu Kuvat-kansioon Windows 11/10:ssä
Säädä näyttöä paremman näytön tarkkuuden saamiseksi Windows 11/10:ssä
Kuinka estää näyttöä sammumasta Windows 11/10:ssä
Windows automaattisesti palauttaa toisen näytön viimeisen aktiiviseksi valinnaksi
Kuinka korjata OBS Black Screen Capture -virhe
