Firefox-käyttäjäprofiilien hallinta: Luo, hallitse useita käyttäjäprofiileja
Koska yksi kone on joskus jaettu useiden käyttäjien kesken, on olemassa sisäänrakennettu Firefox User Profile Manager , jonka avulla voit luoda useita profiileja. Kaikki selaimeen liittyvät henkilökohtaiset tietosi, kuten kirjanmerkit, historia, evästeet, voidaan tallentaa tähän Firefox- selaimen(Firefox) profiiliin . (Profile)Joten katsotaan kuinka luodaan ja hallinnoidaan käyttäjäprofiilia Firefox - selaimessa.
Luo(Create) useita käyttäjäprofiileja Firefox User Profile Managerilla(Firefox User Profile Manager)
Käyttäjäprofiilien hallinnan(User Profile Manager) avulla luomasi profiili tallennetaan Firefox - ohjelmatiedostoista erilliseen paikkaan. Jokainen näistä profiileista tallentaa erilliset käyttäjätiedot, ja voit tarvittaessa poistaa, nimetä uudelleen ja vaihtaa profiileja.
- Käynnistä Firefox-selain.
- Kirjoita osoitepalkkiin about:profiles ja paina (about:profiles)Enter .
- Anna Tietoja profiileista(About Profiles) -sivun latautua.
- Luo uusi profiili.
- Lisää profiilille nimi.
- Valitse kansio, jos haluat tallentaa profiilin tietokoneellesi.
- Hallinnoi profiileja nimeämällä ne uudelleen tai poistamalla ne.
Käsitellään prosessia hieman yksityiskohtaisemmin.
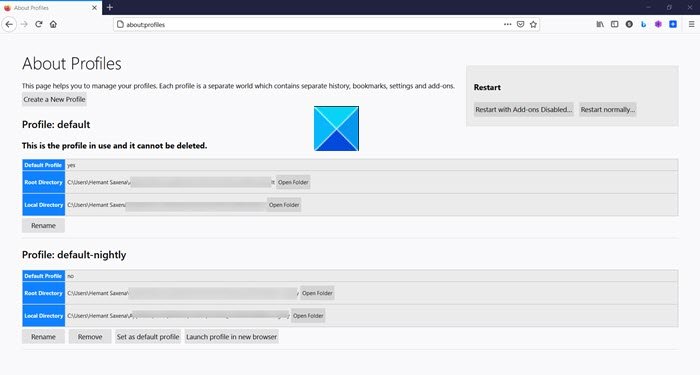
Kirjoita osoitepalkkiin about:profiles ja paina (about:profiles)Enter - näppäintä. Tämä avaa Tietoja profiileista(About Profiles) -sivun.
Luo uusi lisäprofiili napsauttamalla Luo profiili(Create Profile) -painiketta käynnistääksesi ohjatun profiilin luontitoiminnon.(the Create Profile Wizard.)
Anna profiilille nimi. On tärkeää, että valitset kuvailevan nimen, kuten oma nimesi.
Valitse kansio, jos haluat tallentaa profiilin tietokoneellesi. Muussa tapauksessa jätä kehotus huomioimatta. Huomaa myös, että jos haluat valita profiilille oman kansion sijainnin, valitse tyhjä kansio. Koska jos päätät tallentaa tiedot kansioon, joka ei ole tyhjä, ja yrität myöhemmin poistaa profiilin käyttämällä " Poista tiedostot"(Delete Files’) -vaihtoehtoa, kaikki kansion sisältä poistetaan.

Vastaavasti, jos haluat nimetä kansion uudelleen, valitse uudelleennimettävä profiili ja paina Nimeä profiili(Rename Profile) uudelleen -painiketta.
Kirjoita uusi nimi ja napsauta OK .
Lopuksi voit poistaa olemassa olevan profiilin seuraavasti:
Valitse profiilinhallinnassa(Profile Manager) poistettava profiili ja napsauta Poista profiili(Delete Profile) -vaihtoehtoa.
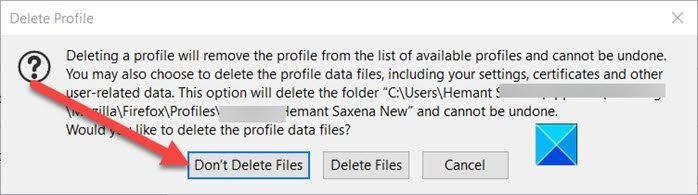
Vahvista profiilin poistaminen pyydettäessä jollakin seuraavista vaihtoehdoista.
- Älä poista tiedostoja(Don’t Delete Files) – Se poistaa profiilin profiilinhallinnasta, mutta(Profile Manager) säilyttää tietokoneesi profiilitiedostot tallennuskansiossa.
- Poista tiedostot(Delete Files) – Kuten nimestä voi päätellä, tämä vaihtoehto poistaa kokonaan profiilin ja sen tiedostot, mukaan lukien profiilin kirjanmerkit, asetukset, salasanat jne.
Toivottavasti se auttaa!
Related posts
Käyttäjänimen ja profiilikuvan muuttaminen Edgessä, Chromessa, Firefoxissa
Firefox Profile Managerin avulla voit luoda, poistaa tai vaihtaa Firefox-profiileja
Kuinka määrittää useita käyttäjäprofiileja Androidissa
Kuinka käyttää Firefox Task Manageria
Kuinka löytää Firefox Profile -kansio Windows PC:stä
Sisäänrakennetun Password Managerin poistaminen käytöstä Chromessa, Edgessä ja Firefoxissa
Tallennustilojen luominen ja hallinta Windowsin asetuksista
Käyttäjäprofiilin poistaminen Windows 10:ssä
Poista kaikkien Microsoft Edgen käyttäjäprofiilien synkronointi käytöstä rekisterin avulla
Profiilien luominen ja poistaminen Google Chrome -selaimessa
Vaihda Chrome- tai Firefox-selaimen käyttöliittymän kieli
Ota Firefox-lisäosien hallinta käyttöön tai poista se käytöstä ryhmäkäytännön avulla
Näytä tai piilota Lukitusvaihtoehto Käyttäjätilin profiilikuvasta Käynnistä-valikossa
Käyttäjäprofiilin siirtäminen toiseen uuteen Windows-tietokoneeseen
Luo verkkosivuston pikakuvake työpöydällä Chromen, Edgen tai Firefoxin avulla
Kuinka luoda ja hallita useita Firefox-profiileja kerralla
Luo useita Gmail-tilejä ilman puhelinnumeron vahvistusta
Luo useita kansioita komentokehotteen ja PowerShellin avulla
Välimuistin, evästeiden ja selaushistorian tyhjentäminen Chromessa ja Firefoxissa
Zoho Vault Password Manager ilmainen versio ja Chrome- ja Firefox-laajennus
