Find My Device määrittäminen ja käyttö Androidissa
Noin kymmenen vuotta sitten puhelimen menettäminen ei ollut iso asia. Jos kadotit puhelimesi, menetit muutamia tiedostoja ja kourallinen siihen tallennettuja yhteystietoja. Voit sitten helposti saada nämä tiedot useista muista lähteistä. Nyt on kuitenkin vuosi 2019, jolloin puhelimen katoamisesta on tullut todella iso juttu. Puhelimen menettäminen tarkoittaa , että menetät kaiken.(you lose everything.)
Se johtuu yksinkertaisesti siitä, että luotamme puhelimiimme melkein kaikessa, mitä teemme elämässämme. Henkilökohtaisista viesteistämme ammatillisiin asiakirjoihimme kaikki elämämme arvokkaat esineet on tallennettu puhelimiimme. Joten meillä ei yksinkertaisesti ole varaa menettää tätä älykästä laitetta, johon olemme olleet niin riippuvaisia.

Onneksi kuitenkin niin kauan kuin käytät Android - laitetta, sinulla on Google Find My Device -niminen laite(Google Find My Device) , joka auttaa sinua paikantamaan ja lukitsemaan laitteesi siltä varalta, että laite katoaa . Jos välität puhelimesi tiedoista, sinun kannattaa harkita tämän ominaisuuden määrittämistä laitteellesi sadepäiviä varten.
Find My Device -yhteensopivat Android -laitteet(Devices)
Ennen kuin jatkat, on tärkeää selvittää, onko Android - laitteesi yhteensopiva Find My Device -palvelun(Find My Device) kanssa . Vaikka useimmilla puhelimilla ei ole ongelmia tämän ominaisuuden käytössä, on muutamia puhelimia, jotka eivät tue sitä.
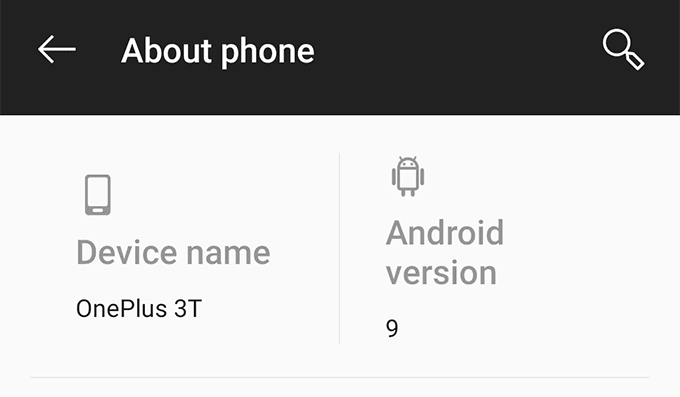
Ominaisuuden toiminnan päävaatimus laitteessasi on, että laitteessasi on oltava Android 4.0 tai uudempi. Voit tarkistaa tämän laitteessasi valitsemalla Settings > About phone .
Jos olet varmistanut, että puhelimesi käyttää tätä tai uudempaa Android -versiota , jatka tämän oppaan loppuosassa.
Lataa ja määritä Find My Device
Find My Device on itse asiassa sovellus, joka on saatavana virallisesta Google Play Kaupasta. Sinun on ladattava se ja määritettävä se niin, että se toimii oikein Android - laitteesi kanssa.
- Käynnistä Google Play Kauppa(Google Play Store) -sovellus laitteellasi ja etsi ja asenna Google Find My Device .
- Käynnistä sovellus, valitse Google - tili, jota haluat käyttää sovelluksen kanssa, ja napauta Jatka nimellä NIMI(Continue As NAME) , jossa NIMI on (NAME)Google - profiiliisi tallennettu nimi .

- Sovellus löytää sijaintisi puhelimen GPS :n avulla. (GPS)Sinua pyydetään sallimaan sovelluksen pääsy sijaintiisi. Napauta Salli(Allow) tehdäksesi sen.
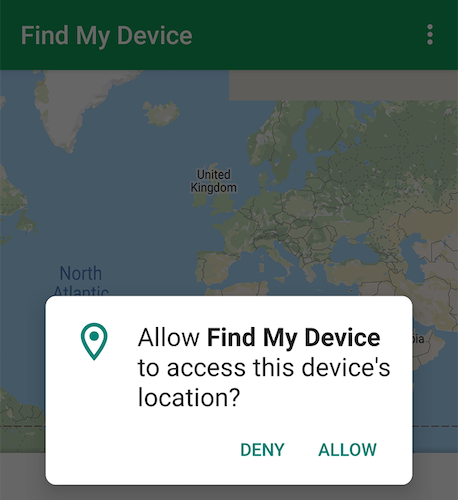
Sovellus on asennettu ja täysin määritetty. Olet valmis aloittamaan palvelun käytön.
Etsi puhelimesi Googlen Find My Device -palvelun avulla
Nyt on aika kadottaa laitteesi. Voit ehkä sijoittaa puhelimen erilliseen huoneeseen, jotta saat tunteen, että olet hukannut laitteesi ja sinun on löydettävä se. Tai anna se ystävällesi, joka asuu muutaman korttelin päässä, jotta koko asia näyttää todellisemmalta.
- Kun olet tehnyt sen, seuraava toimenpide auttaa sinua löytämään laitteen kartalta(locate the device on a map) .
- Avaa uusi välilehti selaimessasi ja siirry Find My Device -sivustolle(Find My Device website) .
- Heti kun sivusto latautuu, se hakee automaattisesti laitteesi nykyisen sijainnin ja näet laitteen sijainnin näytölläsi.

- Voit napsauttaa laitteesi nimen vieressä olevaa i - kuvaketta nähdäksesi laitteesi viimeisen online-ajan. Tämä on hyödyllistä ja kertoo, milloin laitteesi on viimeksi ollut yhteydessä Internetiin(Internet) .

- Jos et halua avata tiettyä sivustoa löytääksesi laitettasi, voit jopa paikantaa laitteesi yksinkertaisella Google - haulla. Hae vain Etsi (Simply)laitteeni (find my device)Googlesta(Google) , niin Google paikantaa laitteen ja näyttää sen kartalla hakutuloksissasi(in your search results) . Säästää muutaman napsautuksen.
Toista ääni(A Sound) laitteellasi etänä(Your Device)
Voit suorittaa useita toimintoja puhelimesi Find My Device -sivustolla. Yksi niistä on äänen etätoisto laitteellasi.
Jos uskot, että laitteesi on lähellä ja voit löytää sen, jos se toistaa äänen, voit käyttää Toista ääni(Play Sound) -ominaisuutta.

Kun olet Find My Device -sivustolla, napsauta Toista ääni(Play Sound) -vaihtoehtoa vasemmassa sivupalkissa. Se toistaa äänen laitteellesi, jotta voit paikantaa sen. Se toimii jopa, kun puhelimesi on värinä- tai äänettömässä tilassa.
Lisää laitteeseen (Device)palautusviesti(Recovery) ja puhelinnumero(Phone Number) _
Tämä on todella kätevää, jos luulet jonkun palauttavan laitteesi, jos he tiesivät yhteystietosi.
Paikanna laite(My Device) -ominaisuuden avulla voit näyttää palautusviestin ja puhelinnumeron laitteessasi, jotta joku löytää laitteen tietää, kenelle laite kuuluu, ja ottaa sinuun yhteyttä.
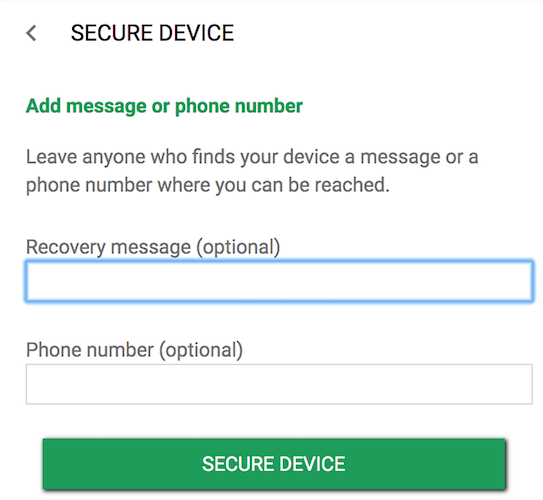
Napsauta Suojattu laite(Secure Device) vasemmassa sivupalkissa ja voit kirjoittaa mukautetun viestin ja puhelinnumeron, joka näytetään laitteessasi. Toivottavasti(Hopefully) joku lukee viestin ja yrittää ottaa sinuun yhteyttä laitteen palauttamiseksi.
Etätyhjennä kaikki (Erase All)laitteen (Device)tiedot(Data) _ _
Jos olet menettänyt toivosi saada laite takaisin, voit halutessasi poistaa kaikki laitteeseen tallennetut tiedot. Sen tarkoituksena on varmistaa, että laitteellesi pääsyn saaneet eivät voi lukea tietojasi.

Aloita laitteen tyhjentäminen napsauttamalla vasemmassa sivupalkissa Tyhjennä laite. (Erase Device)Muista, että se poistaa kaikki laitteellesi tallennetut tiedostot ja asetukset(remove all the files and settings stored on your device) .
Lisäksi, kun laite on tyhjennetty, et voi paikantaa sitä Paikanna laite -toiminnolla(Find My Device) .
Jos laite ei ole yhteydessä Internetiin(Internet) , kun aloitat poistotoimenpiteen, se alkaa tyhjentyä seuraavan kerran, kun se tulee verkkoon.
Johtopäätös
Vaikka ei ole varmaa tapaa saada laitettasi takaisin, kun se on kadonnut tai varastettu, voit tehdä joitain asioita parantaaksesi mahdollisuuksia saada laite turvallisesti takaisin sinulle.
Find My Device on erinomainen ominaisuus laitteesi paikantamiseen ja puhelimen palauttamisen helpottamiseksi.
Related posts
Kuinka käynnistää palautustila ja käyttää sitä Androidissa
Kuinka löytää Wi-Fi-salasanasi Android-laitteella
Torin määrittäminen ja käyttäminen Androidissa
Kuinka asentaa sovelluksia Android-laitteeseen tietokoneeltasi
Kuinka saada lapsiturvallinen Android-mobiililaitteesi
Smart Lockin käyttöönotto ja käyttö Androidissa
Google Chrome Pop up -viruksen korjaaminen Androidissa
Numeron eston poistaminen iPhonessa ja Androidissa
Nexus-laitteen OTA-päivityksen Android N (7.0) betaversioksi
7 parasta uutissovellusta Androidille ja iPhonelle
8 parasta Android-videosoitinsovellusta
Sovellus ei avaudu Androidissa? 10 tapaa korjata
Sovelluksen lataushistorian tarkasteleminen iOS:ssä ja Androidissa
4 parasta offline-viestintäsovellusta (ei Internetiä) iPhonelle ja Androidille (2021)
6 parasta animoitua sääsovellusta Androidille tai iPhonelle
Kuinka tyhjentää roskakoritiedostot Androidissa
Mitä on digitaalinen hyvinvointi Androidille ja kuinka sitä käytetään
Kuinka poistaa Samsung Pay käytöstä Androidissa
7 parasta askelmittarisovellusta Androidille ja iPhonelle
Kuinka tyhjentää Android-puhelimesi etänä
