Final Fantasy XIV Fatal DirectX -virheen korjaaminen
Oletko suuri Final Fantasy -sarjan fani, mutta et voi nauttia pelistä ärsyttävän FFXIV:n kohtalokkaan DirectX-virheen vuoksi? Älä huoli; Tässä artikkelissa selitämme kuinka korjata Final Fantasy XIV Fatal DirectX -virhe.(Are you a big fan of the Final Fantasy series but are not able to enjoy the game due to the annoying FFXIV fatal DirectX error? Don’t worry; in this article, we will explain how to fix Final Fantasy XIV Fatal DirectX error.)
Mikä on FFXIV Fatal DirectX -virhe?(What is the FFXIV Fatal DirectX Error?)
Final Fantasy XIV on valtavan suosittu online-peli peliyhteisön keskuudessa maailmanlaajuisesti, koska sen hahmot ja interaktiiviset ominaisuudet voivat keskustella muiden pelaajien kanssa. On kuitenkin hyvin tunnettu tosiasia, että käyttäjät kohtaavat usein kohtalokkaita virheitä eivätkä voi määrittää niiden syytä. Joskus ilmaantuu tyhjästä ja todetaan: " Tapahtui kohtalokas DirectX-(A Fatal DirectX) virhe. (11000002)”, on jokaisen pelaajan painajainen. Näyttö jumiutuu hetkeksi juuri ennen kuin virheilmoitus tulee näkyviin, ja peli kaatuu.

Korjaa Final Fantasy XIV Fatal DirectX -virhe(Fix Final Fantasy XIV Fatal DirectX Error)
Miksi FFXIV Fatal DirectX -virhe ilmenee?(Why does FFXIV Fatal DirectX Error Occur?)
- DirectX 11 :n käyttö koko näytön tilassa
- Vanhentuneet tai vioittuneet ajurit
- Ristiriita SLI-tekniikan kanssa
Nyt kun meillä on käsitys tämän virheen todennäköisistä syistä, keskustelemme erilaisista ratkaisuista sen korjaamiseksi.
Tapa 1: Käynnistä peli reunattomassa ikkunassa(Method 1: Launch the game in a borderless window)
Voit korjata Final Fantasy XIV Fatal DirectX -virheen muuttamalla pelin asetustiedostoa ja käynnistää pelin reunattomassa ikkunassa:
1. Avaa Resurssienhallinta(File Explorer) napsauttamalla sen kuvaketta tehtäväpalkissa(Taskbar ) tai painamalla Windows Key + E yhdessä.
2. Siirry seuraavaksi kohtaan Asiakirjat(Documents) .

3. Etsi nyt pelikansio(game folder) ja kaksoisnapsauta sitä .
4. Etsi tiedosto nimeltä FFXIV.cfg . Muokkaa tiedostoa napsauttamalla sitä hiiren kakkospainikkeella ja valitsemalla Open with > Muistio(Notepad) .
5. Avaa hakukenttä(Search box) painamalla Ctrl + F -näppäimiä yhdessä (tai napsauttamalla nauhasta Muokkaa(Edit) ja valitsemalla sitten Etsi(Find) - vaihtoehto.
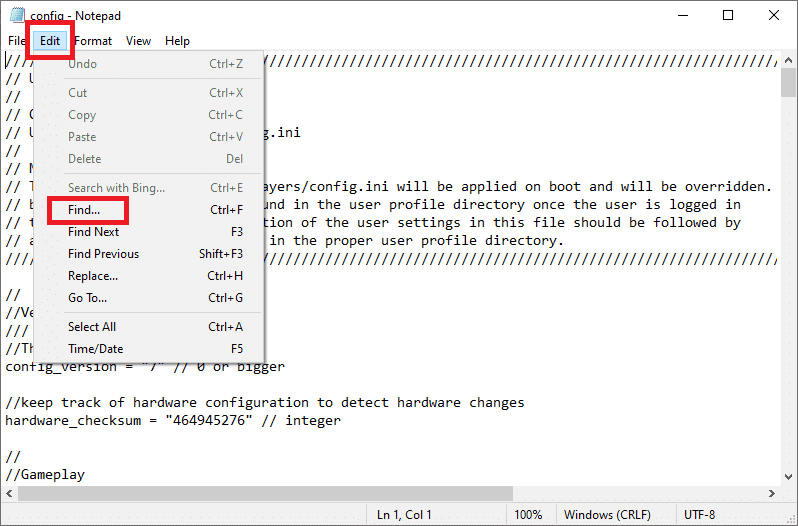
6. Kirjoita hakukenttään screenmode ja napsauta Etsi seuraava(Find Next) -painiketta. Muuta nyt ScreenMode-kohdan vieressä oleva arvo (value)2 :ksi .

7. Tallenna muutokset painamalla Ctrl + S -näppäimiä yhdessä ja sulkemalla Muistio.

Käynnistä peli uudelleen nähdäksesi, onko FFXIV Fatal DirectX -virheongelma(FFXIV Fatal DirectX) olemassa tai onko se ratkaistu.
Tapa 2: Päivitä näytönohjain
(Method 2: Update Graphics Driver
)
Kuten useimpien DirectX - vikojen, mukaan lukien League of Legends Directx Error , syynä on lähes varmasti viallinen tai vanhentunut näytönohjain. Voit päivittää tietokoneen näytönohjaimen seuraavasti:
1. Avaa Suorita(Run) - ruutu painamalla Windows + R -näppäimiä yhdessä . Kirjoita devmgmt.msc ja napsauta OK.

2. Laajenna Laitehallinta(Device Manager) - ikkunassa Näyttösovittimet(Display adapters) -osio.

3. Napsauta seuraavaksi ohjainta(driver) hiiren kakkospainikkeella ja valitse Poista laite(Uninstall device ) -vaihtoehto.

4. Siirry seuraavaksi valmistajan verkkosivustolle(manufacturer’s website) ( Nvidia ) ja valitse käyttöjärjestelmä, tietokonearkkitehtuuri ja näytönohjain.
5. Asenna(Install) näytönohjain tallentamalla asennustiedosto(saving the installation file) tietokoneellesi ja käynnistämällä sovellus sieltä.
Huomautus:(Note:) Tietokoneesi saattaa käynnistyä uudelleen useita kertoja asennuksen aikana.
Kaikki näytönohjaimen ohjaimiin liittyvät ongelmat pitäisi olla ratkaistu tähän mennessä. Jos kohtaat edelleen FFXIV Fatal DirectX -virheen, kokeile seuraavaa korjausta.
Lue myös: (Also Read:) Korjaus DirectX:n asentaminen ei onnistu Windows 10:ssä(Fix Unable to Install DirectX on Windows 10)
Tapa 3: Suorita FFXIV DirectX 9:n avulla
Jos peliä ei voida käyttää DirectX 11 :llä (jonka Windows on asettanut oletusarvoksi ), voit yrittää vaihtaa DirectX 9 :ään ja suorittaa pelin sen avulla. Käyttäjät ovat väittäneet, että Direct X11 :n vaihtaminen DirectX 9 :ksi on ratkaissut vakavan virheen.
Poista DirectX 11 käytöstä(Disable DirectX 11)
Voit poistaa DirectX 11 :n käytöstä pelissä siirtymällä kohtaan Settings > System Configuration > Graphics - välilehti. Vaihtoehtoisesti voit tehdä sen menemättä peliin.
Kuinka ottaa DirectX 9 käyttöön(How to Enable DirectX 9)
1. Kaksoisnapsauta Steam-kuvaketta(Steam icon) työpöydällä tai etsi Steam tehtäväpalkin(Taskbar) haulla.
2. Siirry Steam - ikkunan yläreunassa olevaan kirjastoon . ( Library)Vieritä sitten alas löytääksesi Final Fantasy XIV peliluettelosta.
3. Napsauta peliä(Game) hiiren kakkospainikkeella ja valitse Ominaisuudet.( Properties.)
4. Napsauta SET LAUNCH OPTIONS -painiketta ja aseta Direct 3D 9 (-dx9) oletusasetukseksi.

5. Vahvista muutokset napsauttamalla OK - painiketta.
Jos et näe yllä olevaa vaihtoehtoa, napsauta peliä hiiren kakkospainikkeella ja valitse Ominaisuudet(Properties) . Kirjoita LAUNCH OPTIONS -kohtaan " -force -dx9 " (ilman lainausmerkkejä) ja sulje ikkuna tallentaaksesi muutokset.

Peli käyttää nyt Direct X9 :ää , joten FFXIV Fatal DirectX -virhe pitäisi ratkaista.
Lue myös: (Also Read:) Korjaa kohtalokas virhe Kielitiedostoa ei löytynyt(Fix Fatal Error No Language File Found)
Tapa 4: Poista NVIDIA SLI käytöstä
SLI on NVIDIA - tekniikka, jonka avulla käyttäjät voivat käyttää useita näytönohjainkortteja samassa asennuksessa. Mutta jos näet FFXIV: n kohtalokkaan DirectX -virheen, sinun kannattaa harkita (DirectX)SLI :n sammuttamista .
1. Napsauta työpöytää hiiren kakkospainikkeella ja valitse NVIDIA Control Panel -vaihtoehto.

2. Kun olet käynnistänyt NVIDIA Control Panelin(NVIDIA Control Panel) , napsauta Configure SLI, Surround , PhysX kohdasta (Configure SLI, Surround, PhysX)3D Settings .
3. Valitse nyt Poista käytöstä ( Disable)SLI(SLI configuration) - määritysosiossa .

4. Tallenna muutokset napsauttamalla lopuksi Käytä .(Apply)
Tapa 5: Poista AMD Crossfire käytöstä
1. Napsauta hiiren kakkospainikkeella tyhjää aluetta työpöydällä ja valitse AMD Radeon Settings.
2. Napsauta nyt Pelit( Gaming) - välilehteä AMD-ikkunassa.
3. Napsauta sitten Yleiset asetukset(Global Settings) nähdäksesi lisäasetukset.
4. Poista AMD Crossfire -asetus käytöstä poistaaksesi sen käytöstä ja korjataksesi vakavan virheen.

Usein kysytyt kysymykset (FAQ)(Frequently Asked Questions (FAQs))
Q1. Mikä on kohtalokas DirectX-virhe?(Q1. What is a fatal DirectX error?)
Kohdassa " Tapahtui kohtalokas DirectX(A Fatal DirectX) -virhe (11000002)" näyttö pysähtyy hetkeksi juuri ennen kuin virheilmoitus tulee näkyviin, ja peli kaatuu. Suurin osa DirectX -ongelmista johtuu viallisesta tai vanhentuneesta näytönohjainohjaimesta. Kun kohtaat kohtalokkaan DirectX - virheen, sinun on varmistettava, että näytönohjaimesi ohjain on ajan tasalla.
Q2. Kuinka päivitän DirectX:n?(Q2. How do I update DirectX?)
1. Paina näppäimistön Windows-näppäintä(Windows key) ja kirjoita tarkistus(check) .
2. Napsauta sen jälkeen Tarkista päivitykset(Check for updates) hakutuloksesta.
3. Napsauta Tarkista päivitykset(Check for updates) -painiketta ja seuraa näytön ohjeita päivittääksesi Windows .
4. Tämä asentaa kaikki uusimmat päivitykset, mukaan lukien DirectX .
Suositus:(Recommended:)
- DirectX-diagnostiikkatyökalun käyttäminen Windows 10:ssä(How to use the DirectX Diagnostic Tool in Windows 10)
- Lataa ja asenna DirectX Windows 10:een(Download & Install DirectX on Windows 10)
- Korjaa U-Verse Modem Gateway -todennusvirhe(Fix U-Verse Modem Gateway Authentication Failure Error)
- Kuinka poistaa NVIDIA GeForce Experience käytöstä tai poistaa sen asennus(How to Disable or Uninstall NVIDIA GeForce Experience)
Toivomme, että tämä opas oli hyödyllinen ja pystyit korjaamaan Final Fantasy XIV Fatal DirectX (fix Final Fantasy XIV Fatal DirectX) -virheen(error) . Kerro meille, mikä menetelmä toimi sinulle parhaiten. Jätä kysymyksesi/ehdotuksesi kommenttikenttään.
Related posts
Korjaa PNP Detected Fatal Error Windows 10
Korjaa kohtalokas virhe Kielitiedostoa ei löytynyt
Korjaa League of Legends Directx -virhe Windows 10:ssä
Korjaa virhe 0X80010108 Windows 10:ssä
Sovellusvirheen 0xc0000005 korjaaminen
Korjaa U-Verse Modem Gateway -todennusvirhe
Korjaa kohdekansion käyttö estetty -virhe
Korjaa virhe 0x8007000e estämällä varmuuskopiointi
Korjaa virhe TVAPP-00100 Xfinity Streamissa
Korjaa BAD_SYSTEM_CONFIG_INFO-virhe
Korjaa io.netty.channel.AbstractChannel$AnnotatedConnectException-virhe Minecraftissa
Korjaa Microsoft Edgen virhe ei voi muodostaa yhteyttä turvallisesti tälle sivulle
Korjaa USB-virhekoodi 52 Windows ei voi vahvistaa digitaalista allekirjoitusta
Korjaa Windows Update Error 0x80070020
Sovellusvirheen 523 korjaaminen
Korjaa järjestelmän palautusvirhe 0x80070091
Korjaa Windows Installer Access Denied -virhe
Korjaa Windows Update -virhekoodi 0x80072efe
Korjaa Windows 10 -päivitykset eivät asennu -virhe
Fix Developer Mode -paketti ei onnistunut asentamaan Virhekoodia 0x80004005
