File Explorerin navigointiruutu puuttuu Windows 11/10:stä
Windows File Explorer on ohjelma, joka on olennainen osa Windowsin(Windows) toimintaa. Täällä näet erilaisia tiedostoja ja kansioita hierarkiassa. Ohjelman avulla voit helposti kopioida, siirtää, nimetä uudelleen ja etsiä tiedostoja ja kansioita. Voit esimerkiksi avata kansion, joka sisältää tiedoston, jonka haluat kopioida tai siirtää, ja vetää tiedoston toiseen kansioon tai asemaan. File Explorer on tiedostonhallinta(File) . Sitä käytetään valtavasti päivittäisessä toiminnassa tiedostojen avaamisesta niiden siirtämiseen eri paikkaan, kuten USB -asemaan.
Tutkija on jaettu seuraaviin alueisiin:
- Navigointiruutu(Navigation Pane) – vasemmalla näkyvässä navigointiruudussa luetellaan kaikki kansiot, kirjaston kohteet ja verkkoyhteydet(Seen)
- Details Pane – tarjoaa tietoja, kuten luonti- ja muokkauspäivämäärän, koon jne. Explorerissa valituista tiedostoista.
- Esikatseluruutu(Preview Pane) – Esikatseluruudussa(Preview) on väliaikainen esikatselu media- ja asiakirjatiedostoista.
Resurssienhallinnan navigointiruutu(Explorer Navigation Pane) puuttuu Windows 11/10
Joskus Windowsin Resurssienhallinta(Explorer) ei välttämättä näytä vasemmanpuoleista siirtymisruutua(Navigation Pane) kunnolla tai se saattaa näyttää kokonaan harmaana – mahdollinen syy voi olla tiedostojen tai rekisterin vioittuminen. Mitä teet sellaisissa olosuhteissa? No, voit kokeilla tätä:
- Suorita System File Checker
- Rekisteröi shdocvw.dll-tiedosto uudelleen
- Tarkista navigointiruudun asetus.
1] Suorita System File Checker
Suorita järjestelmän tiedostojen tarkistus suorittamalla sfc /scannow .
2] Rekisteröi shdocvw.dll-tiedosto uudelleen
Sinun on ehkä rekisteröitävä uudelleen shdocvw.dll - tiedosto, jota Windows käyttää tiedostojen perustoimintojen lisäämiseen. shdocvw.dll-tiedosto on järjestelmätiedosto, joka auttaa suorittamaan navigoinnin, historian ylläpidon, suosikkien ylläpidon, HTML - jäsentämisen jne . Tarkista siis, auttaako tämän dll-tiedoston rekisteröiminen uudelleen ratkaisemaan ongelman.
Avaa korotettu komentokehote, kirjoita seuraava ja paina Enter:
regsvr32 /i shdocvw
Kun komento on suoritettu onnistuneesti, käynnistä tietokone uudelleen. Explorerin pitäisi nyt näyttää vasemmanpuoleinen kansioruutu oikein.
3 ] Tarkista(Check) navigointiruudun asetus(Navigation)
Jos olet vahingossa poistanut valinnan Windows 11 :ssä (Windows 11)siirtymisruudun(Navigation Pane) näyttämisestä , napsauta View > Show .

Valitse siellä Navigointiruutu(Navigation) , jos sitä ei ole valittu.
Jos käytät Windows 10/8 :aa , voit tarkistaa, oletko vahingossa poistanut valinnan siirtymisruudun näyttämisestä(Navigation Pane) .
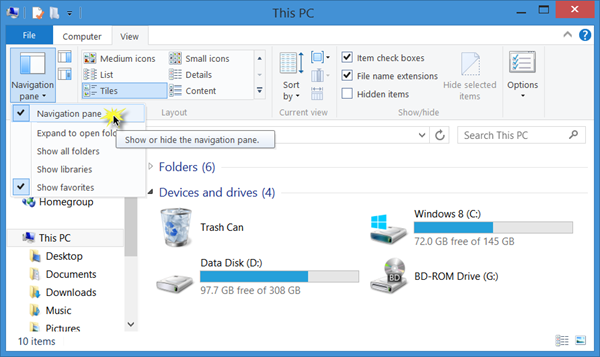
Open File Explorer > View - välilehti > Navigation> Ensure , että vaihtoehto näyttää siirtymisruutu on valittuna(Navigation) .
I hope something helps!
Related posts
Resurssienhallinnan esikatseluruudun näyttäminen Windows 11/10:ssä
Yksityiskohdat-ruudun näyttäminen Resurssienhallinnassa Windows 11/10:ssä
Kuinka poistaa Dropbox File Explorerin navigointiruudusta
File Explorer ei avaudu Windows 11/10:ssä
OneDrive-kuvakkeen poistaminen File Explorerista Windows 11/10:ssä
Paras ilmainen 3D-tiedostojen katseluohjelmisto 3D-mallien katseluun Windows 11/10:ssä
Kuinka ottaa valintaruudut käyttöön tiedostojen ja kansioiden valitsemiseksi Windows 11/10:ssä
Kuinka näyttää tiedostolaajennukset Windows 11/10:ssä
Avaa File Explorer tähän tietokoneeseen Windows 11/10:n Quick Accessin sijaan
Vedä ja pudota -käyttöjärjestelmän käyttöönotto tai poistaminen käytöstä Windows 11/10:ssä
File Explorer ei näytä tiedostoja, vaikka ne ovat olemassa Windows 11/10:ssä
Poista päällekkäinen Drive Letter -merkintä Resurssienhallinnasta Windows 11/10:ssä
PageFile.sys poistaminen sammutuksen yhteydessä Windows 11/10:ssä
Kuinka varmuuskopioida ja palauttaa pikakansioita Windows 11/10:ssä
Viimeaikaisten tiedostojen ja kansioiden tyhjentäminen Windows 11/10:ssä
Kuinka kopioida tiedoston tai kansion polku Windows 11/10:ssä
Explorer++ on loistava vaihtoehto File Explorerille Windows 11/10:ssä
Pikkukuvien esikatselun korjaaminen, joka ei näy Windows 11/10 Explorerissa
Kuinka luoda uusi kansio Windows 11/10:ssä?
Explorer.exe runsaasti muistia tai suorittimen käyttö Windows 11/10:ssä
