FBackup on ilmainen varmuuskopiointiohjelmisto, joka tukee laajennusta Windows PC:lle
Tietomme eivät ole turvassa. Tarvitsemme aina varmuuskopion melkein kaikesta, mikä on meille tärkeää. Siellä on paljon ilmaisia varmuuskopiointiohjelmistoja(free backup software) , mutta FBackup kiinnitti huomioni. FBackup on tehokas monipuolinen varmuuskopiointiohjelmisto, joka toimii Windowsissa(Windows) . Kuten kaikki varmuuskopiointiratkaisut, FBackup voi peilata kiintolevyäsi tai varmuuskopioida tietyn kansion ja aseman ja pakata sen erittäin hyvin.
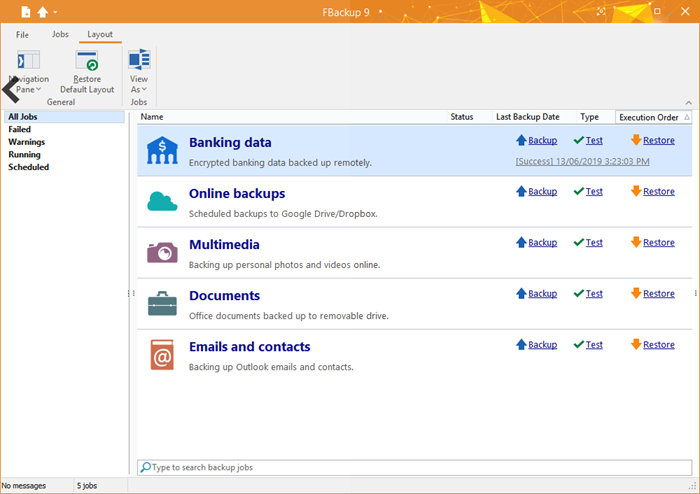
FBackup-varmuuskopiointiohjelmisto(FBackup Backup Software) Windows 10 :lle(Windows 10)
Mikä tekee FBackupista(FBackup) erottuvan, on yksinkertainen käyttöliittymä. Kuka tahansa ei-tekninen henkilö voi helposti työskennellä tämän ohjelmiston kanssa edes katsomatta ohjetiedostoa. Käyttöliittymä on erittäin minimalistinen, ja siinä on vähän vaihtoehtoja, mikä helpottaa käyttöä. Älä(Make) tee virhettä, vaikka käyttöliittymä on yksinkertainen, se on erittäin tehokas.
FBackupilla(FBackup) on ZIP64-tuki (sillä voi luoda yli 2 Gt:n varmuuskopioita) ja se luo tavallisia zip-tiedostoja, mikä tarkoittaa, että voit käyttää sitä millä tahansa zip-yhteensopivalla apuohjelmalla. FBackup testaa varmuuskopiotiedostot automaattisesti varmistaakseen varmuuskopion turvallisuuden käyttämällä CRC32 :ta . FBackup toimii yhdistettyjen verkkoasemien ja UNC - polkujen kanssa ilman ongelmia. FBackup toimii kaikkien Windows -versioiden kanssa .
Aloita varmuuskopiointi siirtymällä kohtaan FBackup File Menu -> Tools ja valitsemalla Aloitus (Getting) .(Started.)
Täällä voit valita Varmuuskopiointi(Backup) aloittaaksesi ensimmäisen varmuuskopioinnin. Siitä eteenpäin se on melko itsestään selvää, ja sinun tarvitsee vain seurata ohjattua toimintoa, joka opastaa sinut vaihtoehtojen läpi ja aloittaa varmuuskopioinnin. Jos sinun on palautettava milloin tahansa, sinun on käytettävä Palauta(Restore) - vaihtoehtoa.
Yksi FBackupin(FBackup) parhaista ominaisuuksista on erilaisten lisäosien tuki. FBackup tukee monia laajennuksia(FBackup supports a lot of plugins) , jotka voivat suorittaa ennalta määritettyjä varmuuskopiointitöitä Mozilla Firefoxille(Mozilla Firefox) , Microsoft Outlookille(Microsoft Outlook) , Chromelle(Chrome) jne., joten sillä on mahdollisuus varmuuskopioida myös näiden sovellusten tiedot ja palauttaa ne tarvittaessa. Sisäänrakennettuja laajennuksia on paljon, ja loput voit ladata Internetistä. Sinulla on mahdollisuus poistaa käytöstä, ottaa käyttöön, asentaa ja poistaa tietty laajennus.
Pääset laajennuksiin siirtymällä kohtaan Tiedosto-valikko(File Menu) -> Työkalut(Tools) -> Lisäosat. (Plugins.)Täältä voit ladata, ottaa käyttöön(Enable) ja poistaa käytöstä(Disable) tietyn laajennuksen.
Jos haluat varmuuskopioida tämän sovelluksen laajennuksen avulla, siirry kohtaan Tiedosto(File) -> Uusi (New) varmuuskopio(Backup) , anna varmuuskopiolle nimi ja valitse varmuuskopion sijainti. Kun se on tehty, valitse Seuraava(Next) ja se pyytää sinua valitsemaan tiedostot ja kansiot, jotka sinun on varmuuskopioitava. Napsauta vain(Just) avattavaa valikkoa ja valitse luettelosta haluamasi laajennus, kuten Outlook , Windows Live jne., ja napsauta sitten Seuraava(Next) .
FBackup kysyy sitten, tarvitseeko sinun salata tiedostot ja suojata ne salasanalla. Jos haluat valita salasanasuojausvaihtoehdon, suosittelen sitä. Sitten voit joko valita Manuaalinen(Manual) tai ajastaa sen viikoittain tai kuukausittain. Kun olet valinnut tämän vaihtoehdon, napsauta Tallenna(Save) ja valitse joko Tallenna(Save) ja suorita tai tallenna ja olet valmis.
Lopuksi totean, että FBackup on erinomainen ohjelmisto, jossa on paljon ominaisuuksia ja sitä on erittäin helppo käyttää myös laajennustuen kanssa. Jos etsit ilmaista varmuuskopiointiohjelmistoa, FBackup ansaitsee varmasti mahdollisuuden. Voit ladata sen täältä(here) .(here.)
Related posts
Paras ilmainen kuvantamis-, palautus- ja varmuuskopiointiohjelmisto Windows 11/10:lle
Toista ilmainen varmuuskopiointi- ja palautusohjelmisto Windows PC:lle
Renee Becca Data Backup Software Windows PC:lle
Clonezilla Live on ilmainen kuvantamisohjelmisto Windowsille levyjen kloonaamiseen
Paras ilmainen varmuuskopiointiohjelmisto Windows 11:lle
Iperius Backup on ilmainen varmuuskopiointiohjelmisto Windows Serverille
10 parasta ammattimaista varmuuskopiointi- ja tietojenpalautusohjelmistoa Windows 10:lle
DriverBackup on kannettava ohjaimen varmuuskopiointiohjelmisto Windows PC:lle
Paras ilmainen pelien varmuuskopiointiohjelmisto Windows PC:lle
Virhe 0x80070013 järjestelmän palauttamisessa, varmuuskopioinnissa tai Windows Updaten korjauksessa
Varmuuskopioi Käynnistä-valikon asettelu tällä ilmaisella Windows 11/10 -ohjelmistolla
Kuinka peilata kansio automaattisesti Windows 10:ssä
Valokuvat-sovelluksen asetusten varmuuskopiointi ja palauttaminen Windows 10:ssä
Windowsin varmuuskopion palauttaminen oletusasetuksiin Windows 10:ssä
Macrium Reflect Free Review: Paras levykuvausohjelmisto PC:lle
Bacar on komentorivin varmuuskopiointi- ja synkronointityökalu Windowsille
Varmuuskopioi ja palauta GPU-asetukset sovelluksille Windows 11/10:ssä
Advanced Tokens Manager: Varmuuskopioi Windowsin ja Officen aktivointitunnukset
MBR-varmuuskopiointi: Varmuuskopioi, palauta pääkäynnistystietue Windows 10:ssä
Rekisterin varmuuskopiointi ja palauttaminen Windows 11/10:ssä
