Facebook-ilmoitukset eivät toimi Chromessa
Facebook on yksi suosituimmista sosiaalisen verkostoitumisen sivustoista tällä planeetalla. Mutta sosiaalisen median tilan valloittamiseksi sinulla ei ole varaa työskennellä laitteella, jossa on ilmoitusongelma. Siksi tässä artikkelissa näytämme sinulle, mitä voit tehdä, jos huomaat, että ilmoitukset eivät toimi Chrome - selaimessa.
Facebook -ilmoitukset eivät toimi Chromessa(Chrome)
Nämä asiat voit tehdä korjataksesi Facebook - ilmoitukset, jotka eivät toimi Chromessa(Chrome) :
- Salli Facebookin(Allow Facebook) näyttää ilmoituksia
- Salli Chromen näyttää ilmoituksia
- Tyhjennä välimuisti ja väliaikaiset tiedot
Puhutaanpa niistä yksityiskohtaisesti.
1] Salli Facebookin(Allow Facebook) näyttää ilmoituksia
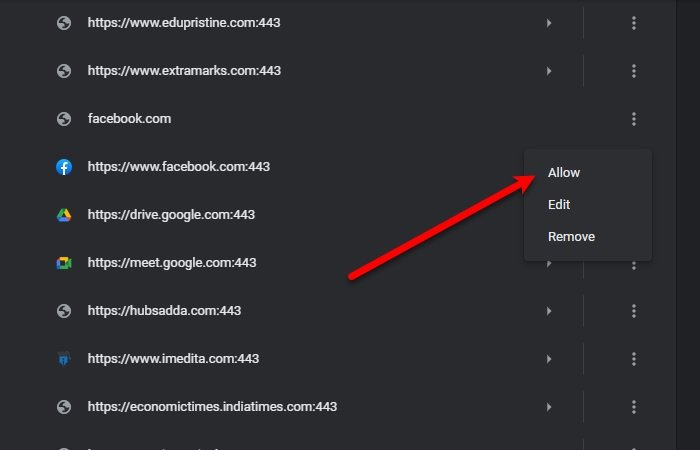
Ensimmäinen asia, joka sinun on tehtävä, on sallia Facebookin(Facebook) näyttää ilmoituksia.
- Käynnistä sitä varten Chrome ,
- Napsauta kolmea pystysuoraa pistettä
- Valitse Asetukset(Settings) .
- Napsauta nyt Privacy and security > Site Settings > Notifications .
- Tarkista Facebook.comin Estä -osio(Block)
- Jos löydät Facebookin(Facebook) sieltä, napsauta kolmea pystysuoraa pistettä ja napsauta Salli(Allow) .
Tällä tavalla olet sallinut Facebookin(Facebook) näyttää ilmoituksia tietokoneellasi.
2] Salli Chromen(Allow Chrome) näyttää ilmoituksia

Jos et ole antanut Chromen(Chrome) näyttää ilmoituksia tietokoneellasi, mikään ei toimi. Joten sinun on varmistettava, että Chromella(Chrome) on lupa näyttää ilmoituksia.
Voit tehdä sen seuraavasti:
- Käynnistä Asetukset (Settings)Win + I -toiminnolla ja napsauta System > Notifications & actions .
- Ota käyttöön Hae ilmoituksia sovelluksista ja muilta lähettäjiltä(Get notifications from apps and other senders) painikkeella ja valitse Näytä ilmoitukset lukitusnäytöllä(Show notifications on the lock screen) .
- Vieritä hieman alas ja ota Chrome käyttöön kohdasta " Hanki ilmoituksia näiltä lähettäjiltä(Get notifications from these senders) ".
- Lopuksi käynnistä Chrome uudelleen ja tarkista, jatkuuko ongelma.
3] Tyhjennä välimuisti ja väliaikaiset tiedot

Suurimman osan ajasta ongelma johtuu Chachesta(Chache) ja Temporary Datasta(Temporary Data) . Siksi(Therefore) sinun on puhdistettava ne, jotta voit korjata Facebook - ilmoitukset, jotka eivät toimi.
Napsauta pystysuuntaisia pisteitä näytön oikeasta yläkulmasta ja napsauta Asetukset(Settings) . Kirjoita nyt hakupalkkiin "cache" ja napsauta Tyhjennä selaustiedot(Clear browsing data) . Valitse Evästeet ja muut sivuston tiedot(Cookies and other site data) ja välimuistissa olevat kuvat ja tiedostot(Cached images and files) ja napsauta Tyhjennä tiedot(Clear data) .
Tämä tyhjentää kaikki välimuistisi ja väliaikaiset tiedot. Toivottavasti(Hopefully) se korjaa Facebook - ilmoitukset, jotka eivät toimi.
Käytä toista selainta
Suurin osa käyttäjistä pysyy yhdellä selaimella koko elämänsä ajan, mutta ilmaisohjelmien, kuten selaimien, kauneus on, että voit hankkia uuden ilmaiseksi. On olemassa monia selaimia(many browsers) , kuten Edge ja Firefox , jotka ovat ominaisuuksiltaan samanlaisia ellei jopa parempia kuin Chrome .
Toivottavasti olemme auttaneet korjaamaan Facebook - ilmoitukset, jotka eivät toimi Chromessa(Chrome) .
Related posts
Parhaat Facebook-laajennukset Chromelle ja Firefoxille
Kuinka viedä syntymäpäiväkalenteri Facebookista
Kuinka poistaa Facebook-ilmoitukset käytöstä Chromessa
Kuinka poistaa Facebook-ilmoitukset käytöstä Chromessa
Google Chrome ei vastaa. Käynnistetäänkö uudelleen nyt?
ERR_NAME_NOT_RESOLVED, Virhekoodi 105 Google Chromessa
10 parasta teemaa Google Chrome -selaimelle
Ota rivin rivitys käyttöön Chromen tai Edgen lähdenäkymässä
Lataa uusimmat Windows 11/10 ISO -kuvat suoraan Chromesta tai Edgestä
Google FLoC:n (Privacy Sandbox) poistaminen käytöstä Chromessa
Profiilin tuhoaminen selaimen sulkemisessa Google Chromessa
Välimuistin, evästeiden ja selaushistorian tyhjentäminen Chromessa ja Firefoxissa
Vaihda Chrome- tai Firefox-selaimen käyttöliittymän kieli
Chromen päivitys epäonnistui virhekoodeilla 3, 4, 7, 10, 11, 12 jne.
Chrome tai Firefox ei voi ladata tai tallentaa tiedostoja tietokoneellesi
Korjaus: Vimeo ei toimi Chromessa tai Firefoxissa
Global Media Playback Controlin käyttöönotto Chromessa
Korjaa RESULT_CODE_HUNG-virhe Chromessa, Edgessä Windows 11/10:ssä
Kuinka tuoda tai viedä Google Chrome -kirjanmerkkejä HTML-tiedostoon
Aseta Google Drive avaamaan tiedosto Chromen Uusi välilehti -sivulla
