Explorer.exe runsaasti muistia tai suorittimen käyttö Windows 11/10:ssä
Tämän päivän viestissä käsittelemme erilaisia tunnettuja ongelmia, jotka voivat saada Windowsin Resurssienhallinnan(Windows File Explorer) näyttämään paljon muistia tai suorittimen(CPU) käyttöä. Seuraamalla näitä ohjeita pystyt varmasti ratkaisemaan ongelmasi Windows 11 :ssä tai Windows 10:ssä.
Explorer.exe runsaasti muistia(Explorer.exe High Memory) ja suorittimen(CPU) käyttö
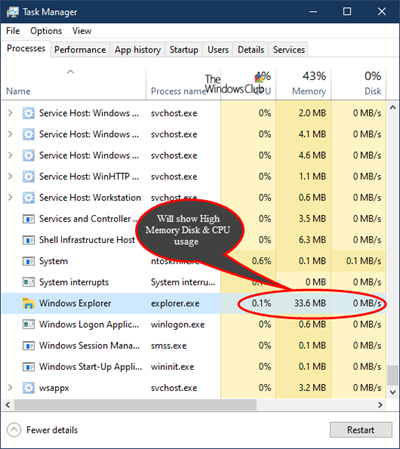
Explorer.exe:n suuren muistin, levyn tai suorittimen(CPU) käyttöongelma voi vaikuttaa merkittävästi Windows 11/10 -tietokoneesi suorituskykyyn. Mahdolliset vianetsintätoimenpiteet, joita voit kokeilla ilman erityistä järjestystä tämän ongelman korjaamiseksi, ovat seuraavat:
- Suorita System File Checker
- Suorita ChkDsk
- Suorita haittaohjelmien tarkistus.
- Tarkista asennetut lisäosat
- Poista Cloud-asiakkaat käytöstä.
- Suorita Levyn puhdistus
- Vianmääritys Clean Boot -tilassa.
Perehdytään nyt suositeltujen ratkaisujen yksityiskohtiin.
1] Suorita System File Checker
Suorita sfc /scannow ja käynnistä lopuksi uudelleen, jos järjestelmän tiedostojen tarkistus pyytää sitä. Järjestelmätiedostojen tarkistus(System File Checker) käynnistyy uudelleen ja korvaa vioittuneet järjestelmätiedostot, jos niitä löytyy.
2] Suorita CHKDSK
Korkea suorittimen, muistin ja levyn käyttöongelma(high CPU, Memory, Disk usage) voi johtua myös levyvirheistä tai korruptiosta. Tässä tapauksessa voit yrittää korjata ongelman käynnistämällä ChkDsk-skannauksen .
3] Suorita haittaohjelmatarkistus
Jos sinulla on tämä ongelma tietokoneellasi, suorita täydellinen järjestelmän virustorjuntatarkistus(anti-virus) . Joskus explorer.exe korkean suorittimen(CPU) käytön ongelma voi ilmetä, jos Windows 10 -tietokoneesi on haittaohjelmatartunnan saanut , mikä voi saada tiettyjä prosesseja käynnissä taustalla tietämättäsi, mikä voi aiheuttaa korkean suorittimen(CPU) käytön tietokoneessasi.
4] Tarkista asennetut lisäosat
Asennetut lisäosat ovat yleensä syyllisiä! Tarkista, oletko asentanut apuohjelmia tai lisäosia Exploreriin. Poista ne tai poista ne käytöstä. Usein(Often) jopa kolmannen osapuolen shell-laajennukset voivat aiheuttaa Explorerin(Explorer) kaatumisen tietyissä toimissa. Useat ohjelmat lisäävät kohteita hiiren kakkospainikkeen pikavalikkoon. Nähdäksesi ne yksityiskohtaisesti, voit ladata ilmaisen ShellExView -apuohjelman .

Sen avulla voit tarkastella ja poistaa käytöstä epäilyttäviä kolmannen osapuolen komentotulkkilaajennuksia. Kokeile ja erehdys -menetelmää käyttämällä voit poistaa laajennukset käytöstä tai ottaa ne käyttöön ja yrittää tunnistaa, aiheuttaako jokin niistä ongelmia. ShellExView:tä voidaan käyttää myös Explorerin(Explorer) kontekstivalikkoongelmien ratkaisemiseen , esimerkiksi jos hiiren kakkospainikkeen napsautus on hidas.
5] Poista pilviasiakkaat käytöstä
Pilvitallennuspalvelut(Cloud) , kuten Dropbox tai OneDrive , voivat myös olla syyllisiä tähän explorer.exe-sovelluksen korkeaan prosessorinkäyttöongelmaan(CPU) . Nämä pilvipalvelut voivat synkronoida tiedostoja automaattisesti taustalla, mikä voi johtaa explorer.exe- prosessorin(CPU) korkean käytön ongelmaan.
Tässä tapauksessa voit yrittää poistaa OneDriven käytöstä ja poistaa Dropboxin(Dropbox) väliaikaisesti ja katsoa, ratkaiseeko se ongelman.
6] Suorita Levyn uudelleenjärjestäminen
Explorer.exe korkean suorittimen(CPU) käytön ongelma voi johtua todennäköisesti Windowsin luomista vanhoista ja väliaikaisista tiedostoista –(Windows –) ja joskus nämä tiedostot voivat häiritä ja tukkia järjestelmääsi.
Tässä tapauksessa voit suorittaa Levyn puhdistustyökalun(Disk Cleanup Tool) .
7] Vianmääritys puhtaassa käynnistystilassa
Explorer.exe korkean suorittimen(CPU) käytön ongelma voi ilmetä myös Windows - tietokoneellasi käynnissä olevien kolmannen osapuolen sovellusten vuoksi. Monet sovellukset ja palvelut käynnistyvät automaattisesti Windowsin(Windows) kanssa , mikä voi aiheuttaa tämän ja monia muita ongelmia.
Tässä tapauksessa voit korjata tämän ongelman suorittamalla Clean Boot -toiminnon. Clean Boot State -tilassa(Boot State) kaikki käynnistyssovellukset ja palvelut poistetaan käytöstä, jolloin voit tehdä vianmäärityksen manuaalisesti.
I hope these solutions help!
Muita viestejä suuria resursseja käyttävistä prosesseista:(Other posts about processes using high resources:)
- SearchIndexer.exe Korkea levyn tai suorittimen käyttö
- UTCSVC korkea suorittimen ja levyn käyttö
- IAStorDataSvc:n korkea suorittimen käyttö
- Windows Driver Foundation käyttää korkeaa suoritinta(Windows Driver Foundation using high CPU)
- Windows Image Acquisition Korkea suorittimen ja levyn käyttö.
Related posts
Kuinka korjata 100 % levyn, korkean suorittimen ja suuren muistin käyttö Windows 11/10:ssä
Microsoft Office Click-To-Run Korkea suorittimen käyttö Windows 11/10:ssä
WMI Provider Host (WmiPrvSE.exe) korkea suorittimen käyttö Windows 11/10:ssä
Korjaa PowerShell, joka aiheuttaa korkean suorittimen käytön Windows 11/10:ssä
Korjaa Palvelut ja ohjainsovellus korkea suorittimen käyttö Windows 11/10:ssä
Kuinka kopioida tiedoston tai kansion polku Windows 11/10:ssä
Kuinka varmuuskopioida ja palauttaa pikakansioita Windows 11/10:ssä
Kuinka näyttää kaikki asemat tässä Windows 11/10:n PC-kansiossa
Kuinka luoda uusi kansio Windows 11/10:ssä?
Kuinka korjata audiodg.exe korkea suorittimen käyttö Windows 11/10:ssä
File Explorer ei näytä tiedostoja, vaikka ne ovat olemassa Windows 11/10:ssä
File Explorer ei avaudu Windows 11/10:ssä
Kuinka suorittaa Explorer korotettuna järjestelmänvalvojatilassa Windows 11/10:ssä
Poista viimeisimmät hakumerkinnät käytöstä Resurssienhallinnassa Windows 11/10:ssä
Vierityspalkin leveyden muuttaminen Windows 11/10:ssä
Kuinka näyttää tiedostolaajennukset Windows 11/10:ssä
Kuinka käynnistää Windows File Explorer helposti uudelleen Windows 11/10:ssä
File Explorerin navigointiruutu puuttuu Windows 11/10:stä
Kompaktinäkymän ottaminen käyttöön tai poistaminen käytöstä Resurssienhallinnassa Windows 11/10:ssä
Pikkukuvien esikatselun korjaaminen, joka ei näy Windows 11/10 Explorerissa
