Excelin Speak Cells -ominaisuuden käyttäminen
Olen suuri tekstistä puheeksi -tekniikan fani, lähinnä siksi, että se ei toimi niin hyvin. Joskus siitä on kuitenkin hyötyä tietyissä tilanteissa.
Excel on täynnä monia ominaisuuksia, mukaan lukien yksi nimeltä Speak Cells, jonka avulla voit periaatteessa syöttää valitsemasi solut tekstistä puheeksi -moottoriin. Se on loistava esteettömyystyökalu – kun silmäni ovat liian väsyneet lukemaan tietokoneen näytöllä olevia soluja, annan Excelin(Excel) lukea arvot ääneen puolestani.
Ota Speak Cells käyttöön Excelissä
Oletuksena se ei ole helposti käytettävissä Excel -valikossa, joten (Excel)pikakäyttötyökaluriviä(Quick Access) on tehtävä pieni säätö . Avaa ensin Quick (First)Access Toolbar(Quick Access Toolbar) ja valitse sitten Lisää komentoja(More Commands) :
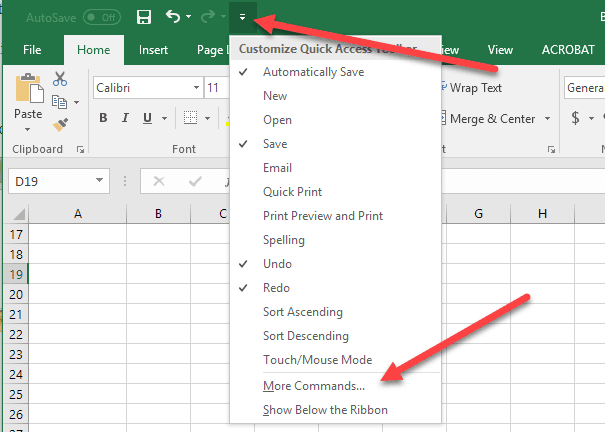
Valitse avattavasta " Valitse komennot(Choose commands from) " -valikosta " Kaikki komennot(All Commands) " ja valitse sitten Puhu solut(Speak Cells) -komennot.

Varmista(Make) , että valitset kaikki Speak Cells -komennot, jotta ne lisätään valikkoon:
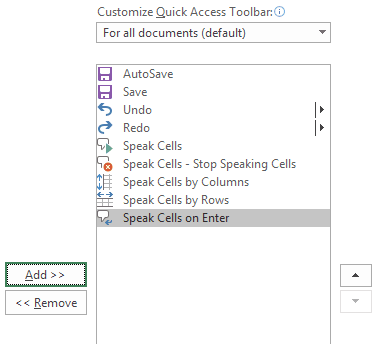
(Click OK)Ota muutokset käyttöön napsauttamalla OK . Sinun pitäisi nähdä painikkeiden ilmestyminen valikkoon:

Jos haluat käyttää komentoja, valitse solut, jotka haluat lukea, ja napsauta sitten Puhu solut(Speak Cells) -painiketta.

Tietokoneääni puhuu valitsemiesi solujen arvot. Oletuksena se lukee ne riveittäin. Voit vaihtaa rivikohtaisesti tai sarakkeittain puhumisen välillä napsauttamalla niitä vastaavia painikkeita yllä olevan kuvakaappauksen mukaisesti.
Nämä kaksi painiketta toimivat kuin kytkin. Vain yksi on aktiivinen, joten kun napsautat yhtä niistä, toinen poistetaan käytöstä. Viimeinen painike on myös Puhu solut Enter(Speak cells on Enter) -vaihtoehto. Kun napsautat tätä painiketta, se puhuu minkä tahansa solun, kun painat Enter - näppäintä.
Kaiken kaikkiaan se tekee melko hyvää työtä tekstin lukemisessa, varsinkin jos käytät uudempaa Windowsin(Windows) ja Officen(Office) versiota, kuten Windows 10 tai Office 2016 . Tässä on ääninäyte Excelistä , joka lukee (Excel)Excel -laskentataulukon neljää riviä .
Tämä on yksi Microsoft Excelin(Microsoft Excel) parhaista esteettömyysominaisuuksista . Tämä ominaisuus auttaa minua vahvistamaan tiedot tapauksissa, joissa olen liian väsynyt lukemaan monien solujen arvoja tarkasti. Nauttia!
Related posts
Excelin mitä jos -analyysin käyttäminen
Excelin mitä jos -analyysitavoitteenhakutyökalun käyttäminen
2 tapaa käyttää Excelin transponointifunktiota
Solujen, sarakkeiden ja rivien yhdistäminen Excelissä
Kuinka lukita solut Microsoft Excelissä
Excelin yhdistäminen MySQL:ään
Microsoft Outlook ei avaudu? 10 tapaa korjata
Kuinka käyttää Flash-täyttöä Excelissä
Kuinka poistaa ruudukkoviivat Excelissä
4 tapaa muuntaa Excel Google Sheetsiksi
Kuinka lisätä nopeasti useita rivejä Exceliin
Kuinka lajitella päivämäärän mukaan Excelissä
Kuinka poistaa päällekkäiset rivit Excelissä
Kuinka kirjoittaa IF-kaava/-lauseke Excelissä
Kuinka laskea Z-pisteet Excelissä
Kuinka luoda VBA-makro tai komentosarja Excelissä
Excel-tiedoston jakaminen helppoa yhteistyötä varten
Mikä on VBA-taulukko Excelissä ja kuinka ohjelmoida yksi
Miksi sinun pitäisi käyttää nimettyjä alueita Excelissä?
Kuinka jäljittää riippuvia Excelissä
