Excel ei voi suorittaa tätä tehtävää, Muisti loppu, Resursseja ei ole tarpeeksi
Kun käytät Office 365 Excel -sovellusta, saatat saada virheilmoituksen, joka viittaa tilaan " Excel ei voi suorittaa tätä tehtävää, Muisti loppu tai Ei tarpeeksi järjestelmäresursseja näytettäväksi kokonaan(Excel cannot complete this task, Out of Memory or Not enough System Resources to Display Completely) ". Tässä viestissä tarjoamme, kuinka voit ratkaista tämän ongelman ja jatkaa Excel-tiedoston(Excel File) käyttöä .
Korjaa Excel Muisti täynnä -virhe

Tässä on luettelo virheistä, jotka voivat näkyä tässä tilanteessa:
- Excel ei voi suorittaa tätä tehtävää käytettävissä olevilla resursseilla. Valitse(Choose) vähemmän dataa tai sulje muita sovelluksia.
- Muisti loppu
- Ei tarpeeksi järjestelmäresursseja (System) näytettäväksi (Resources)kokonaan(Display) _
- Muisti ei riitä tämän toiminnon suorittamiseen. Yritä käyttää vähemmän dataa tai sulkea muut sovellukset. Muistin saatavuuden lisäämiseksi harkitse:
- Microsoft Excelin(Microsoft Excel) 64-bittisen version käyttäminen .
- Muistia lisätään laitteeseesi.
Muisti ei riitä tämän toiminnon suorittamiseen Excel - virhe
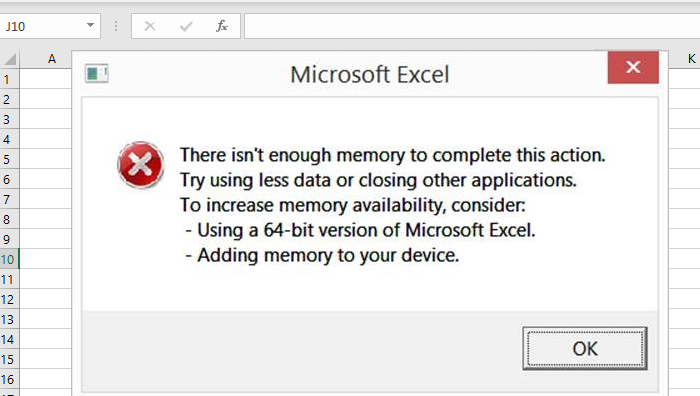
On tärkeää huomata, että virheilmoitus on yleinen, mutta yksi asia on selvää, että Excel - sovellus ei pysty käsittelemään suuria tiedostokokoja. Tiedosto on niin valtava, että se kuluttaa koko järjestelmän käytettävissä olevan muistin. Jos Excel -tiedostosi on suuri tai siinä on paljon kaavoja ja komentosarjoja, järjestelmän muisti saattaa olla vähissä. Microsoft on kuitenkin virallisesti jakanut joitain rajoituksia Excelille(Excel) .
- Excel: Tekniset tiedot ja rajat(Specifications and limits)
- Excel-suorituskyky: Suorituskyky ja rajoita parannuksia(Performance and Limit Improvements)
- Excel: Muistin käyttö 32-bittisessä versiossa(Memory usage in the 32-bit edition)
Pidä tämä mielessä ja kerro meille, kuinka voimme ratkaista virheilmoituksen.
Excel ei voi suorittaa tätä tehtävää käytettävissä olevilla resursseilla
- Asenna päivitykset
- Tiedostokohtainen ongelma
- Häiritsevät lisäosat
- Testaa Excelin(Excel) 64-bittisellä versiolla
- Lisää fyysistä RAM-muistia
- Vaihda oletustulostin
- Testaa ilman virustorjuntaa
On ilmeistä, että tarvitset lisää muistia. Voit tarkastella muita muistia kuluttavia sovelluksia ja päästä eroon niistä. Voit lopettaa tällaiset sovellukset ja estää niitä toimimasta taustalla.
Ei tarpeeksi järjestelmäresursseja (System) täysin Excel (Display Completely Excel)-(Resources) virheen näyttämiseen
1] Asenna päivitykset
Joskus se voi johtua aiemmasta päivityksestä tai Microsoft on julkaissut päivityksen tällaisiin tilanteisiin. Suosittelen, että tarkistat(check for any update) käyttöjärjestelmäsi ja Office - ohjelmistosi päivitykset ja asennat ne ennen kuin seuraat muita ehdotuksia.
2] Tiedostokohtainen ongelma
Jos virhe ilmenee vain yhdessä tiedostossa, saatat joutua tarkistamaan tiedostojen sisällön. Se voi johtua laskutoimitusten suuresta määrästä, kun kopioit ja liität tällaisia soluja, monimutkaisia pivot(PivotTables) - taulukoita, makroja ja monimutkaisia kaavioita, joissa on monia tietopisteitä, mukautettuja näkymiä ja niin edelleen.
Se on tarkistettava manuaalisesti avaamalla se suojatussa näkymässä(Protected View) tai poistamalla VPA -ominaisuudet käytöstä ja niin edelleen. Muista(Remember) , että virhe ei ilmene, kun avaat tiedoston, mutta se tapahtuu, kun se suorittaa raskaan laskutoimituksen tai kun lisäät uutta tietoa ylittävät Excelin(Excel) kapasiteetin .
Voit myös jakaa Excel-tiedoston pienempiin tiedostoihin, jotta voit käsitellä tilannetta paremmin.
3] Häiritsevät lisäosat
Jos Exceliin(Excel) on asennettu laajennuksia tai lisäosia , kannattaa poistaa käytöstä ja tarkistaa, kohtaatko ongelman edelleen. Jos sinulla ei ole ongelmia, sinun on tarkistettava, onko apuohjelmalle päivitys saatavilla. Joskus apuohjelmat vaativat suuren määrän (Add-ins)resursseja(Resources) tehtävän suorittamiseen, mikä johtaa Muisti loppu , (Memory)Ei(Out) tarpeeksi järjestelmäresursseja(System) näytettäväksi kokonaan(Display Completely) -ongelmaan.
4] Kokeile (Try)Excelin(Excel) 64-bittistä versiota
Microsoft Officen(Microsoft Office) 64-bittinen versio pystyy käsittelemään suuria tiedostoja paremmin kuin 32-bittinen Excel-sovellus. Tämä johtuu siitä, että mille tahansa 32-bittiselle sovellukselle on rajoitettu 2 Gt. Jos joudut käsittelemään suuria tiedostoja lähes päivittäin, kannattaa ladata tai siirtyä Microsoft Excel 64 - bittiseen versioon. Se pystyy käyttämään enemmän RAM -muistia ja saamaan asiat tehtyä nopeammin ilman, että siitä aiheutuu Muisti täynnä (Out)-ongelmaa(Memory) .
5] Lisää(Add) fyysistä muistia tietokoneellesi
Jos fyysinen muisti on loppumassa, on aika lisätä RAM-muistia tietokoneellesi. Jos olet vaihtamassa 64-bittiseen versioon, lisämuistin lisääminen auttaa sinua käsittelemään Excel - tiedoston paljon nopeammin.
6] Vaihda oletustulostin
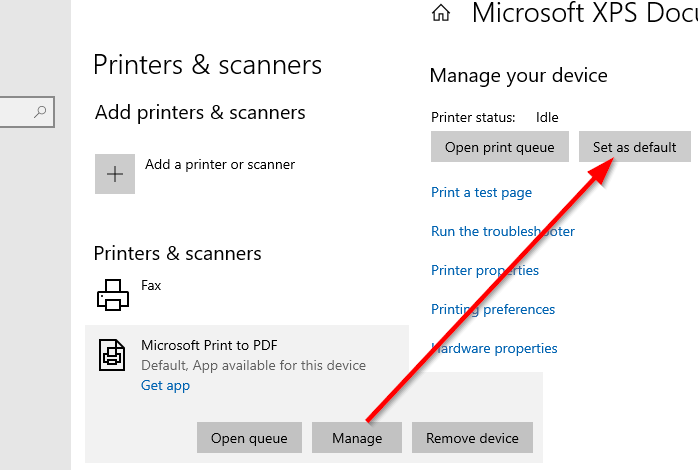
Kun Excel käynnistyy, se kysyy oletustulostinta. Joskus se voi juuttua, jos tulostin ei ole käytettävissä tai ei vastaa, koska dataa on liikaa käsiteltäväksi. Suosittelemme, että vaihdat oletustulostimesi johonkin tietokoneessa olevista virtuaalikirjoittimista, kuten PDF - tulostimesta tai XPS-dokumenttien kirjoittajasta.
- Avaa Windowsin asetukset (WIn + I)
- Siirry(Navigate) kohtaan Laitteet(Devices) > Tulostimet(Printers) ja skannerit
- Poista valinta ruudusta, jossa lukee Anna Windowsin(Let Windows) hallita oletustulostinta
- Valitse yksi(Select one) virtuaalitulostimista ja napsauta Hallinnoi(Manage) - painiketta
- Napsauta Laitteen (Click)hallinta(Manage) -osiossa Aseta(Set) oletukseksi -painiketta
Yritä uudelleen ja katso, toimiiko se hyvin tällä kertaa.
7] Poista virustorjunta käytöstä
Virustorjuntaohjelmiston(Antivirus) tiedetään aiheuttavan tämän tyyppisiä ongelmia, varsinkin jos ne päätyvät tarkistamaan tiedoston yhä uudelleen. Se voi olla myös väärä positiivinen tulos, jos tiedosto voi vahingoittaa tietokonetta. Useimmat virustorjuntaohjelmat tarjoavat tilapäisen poistovaihtoehdon(antivirus offer a temporary disable option) . Joten yritä uudelleen tämän jälkeen tai poista AV kokonaan tarkistaaksesi, onko ongelma ratkaistu.
Kerro meille, jos jokin täällä auttoi sinua.
Related posts
Percentile.Exc-funktion käyttäminen Excelissä
Kuinka käyttää NETWORKDAYS-toimintoa Excelissä
Kuinka laskea Kyllä- tai Ei-merkintöjen lukumäärä Excelissä
Excel, Word tai PowerPoint eivät käynnistyneet viime kerralla
Automaattisen tietotyypin käyttäminen Excelissä
Kuinka käyttää Rept-funktiota Excelissä
Laske keskihajonta ja keskivirhe Excelissä
Kuinka käyttää DISC-toimintoa Excelissä
Työkirjan jakamisen pysäyttäminen tai poistaminen käytöstä Excelissä
Kuinka lisätä ja laskea kaavoja ja funktioita Excelissä
Kuinka korjata vioittunut Excel-työkirja
DGET-funktion käyttäminen Excelissä
Dynaamisen kaavion lisääminen Excel-laskentataulukkoon
Kuinka käyttää CHOOSE-toimintoa Excelissä
Kuinka lukita solut Excel-kaavassa niiden suojaamiseksi
Kuinka kirjoittaa, rakentaa ja käyttää VLOOKUP-toimintoa Excelissä
Kuinka jakaa yksi sarake useisiin sarakkeisiin Excelissä
Solujen yhdistäminen ja yhdistäminen Excelissä
Verkkotunnusten poimiminen URL-osoitteista Microsoft Excelissä
Muunna CSV Exceliksi (XLS tai XLSX) Windowsin komentorivin avulla
