Excel ei voi avata tiedostoa, koska tiedostomuoto tai tunniste ei kelpaa
Yleinen virhesanoma, joka yleensä ilmenee, kun joku yrittää avata Excel - tiedoston Windowsissa(Windows) , on se , että Excel ei voi avata tiedostoa, koska tiedostomuoto tai tiedostotunniste ei ole kelvollinen(Excel cannot open the file because the file format or extension is not valid) . Varmista, että tiedosto ei ole vioittunut ja että tiedostopääte vastaa sen muotoa. Tämä virhesanoma kohdataan erityisesti silloin, kun tiedosto ei ole yhteensopiva Excel - version kanssa tai se on vioittunut(corrupted) . Yritetään korjata tämä ongelma.
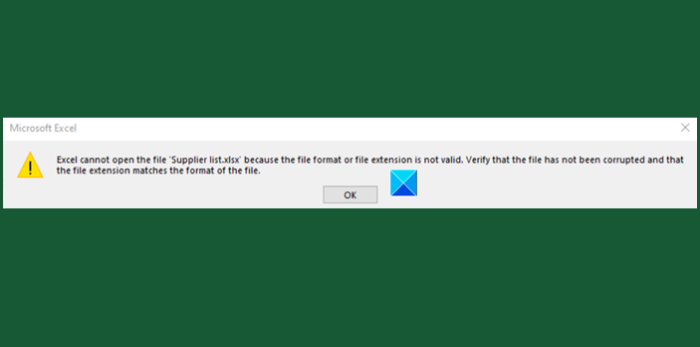
Excel ei voi avata tiedostoa, koska tiedostomuoto tai tunniste ei kelpaa
Tämä virhesanoma havaitaan seuraavissa tilanteissa:
- Tiedosto on vioittunut tai vioittunut
- Tiedosto ei ole yhteensopiva Excel - version kanssa.
Excelin(Excel) virhe voidaan korjata jollakin seuraavista kolmesta alla kuvatusta menetelmästä.
- Muuta tiedostopääte
- Käytä Excelin (Excel)Avaa(Open) ja korjaa(Repair Feature) -ominaisuutta
- Muuta ryhmän käyttöoikeuksia
Tutkitaanpa yllä olevia menetelmiä hieman yksityiskohtaisesti!
1] Muuta tiedostopääte
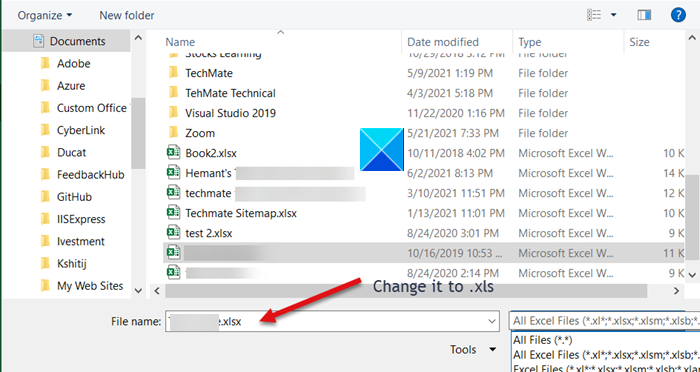
Jos et voi avata Excel - tiedostoa sen sijainnista, avaa mikä tahansa Excel -tiedosto ja napsauta Tiedosto(File) - välilehteä.
Siirry sitten kohtaan Open > Browse ja valitse tiedosto, joka antaa virheen.
Muuta Tiedostonimi(File) - kentän pääte .xlsx muotoon .xls ja tallenna se.
Yritä avata tiedosto uudelleen.
2(Excel) ] Käytä(Use) Excelin Avaa(Open) ja korjaa(Repair) -ominaisuutta
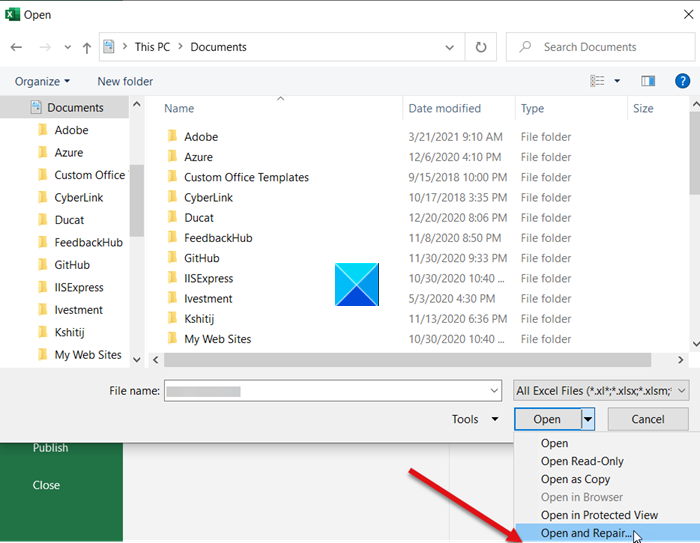
Napsauta Tiedosto(File) - välilehteä ja vieritä alas Avaa(Open) - vaihtoehtoon.
Valitse Selaa(Browse) - painike ja valitse näkyviin tulevasta valintaikkunasta Excel-tiedosto, joka näyttää virheilmoituksen.
Napsauta nyt avattavaa Avaa -painiketta ja valitse luettelosta (Open)Avaa ja korjaa(Open and Repair) -vaihtoehto.
Excel -tiedostosi tarkistetaan mahdollisten vaurioiden(Excel file will be checked for any damage) tai korruption varalta ja korjataan välittömästi.
3] Muuta ryhmän käyttöoikeuksia
(Right-click)Napsauta hiiren kakkospainikkeella Excel - tiedostoa, jota et voi avata, ja valitse Ominaisuudet(Properties) .
Kun Ominaisuudet(Properties) - valintaikkuna tulee näkyviin, vaihda Suojaus(Security) - välilehteen.
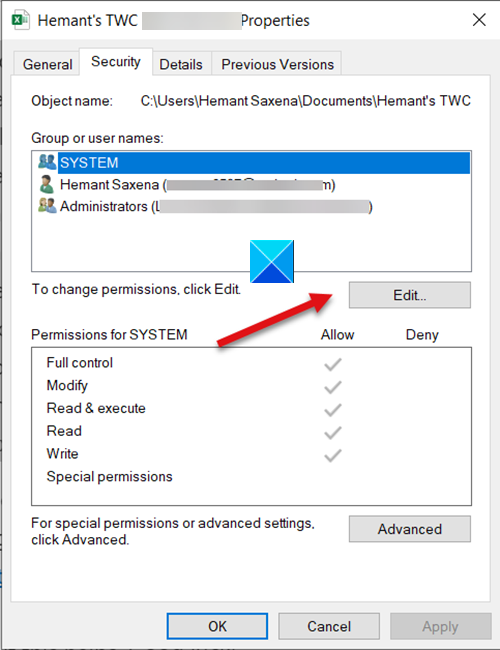
Paina Muokkaa(Edit) - painiketta muuttaaksesi käyttöoikeuksia.
Kun tiedoston Käyttöoikeudet(Permissions) - valintaikkuna avautuu, etsi Lisää(Add ) - painike ja napsauta sitä.
Vahvistettu toiminto avaa uuden Valitse käyttäjät tai ryhmät(Select Users or Groups) -valintaikkunan. Etsi sen alta Lisäasetukset(Advanced) - painike.
Napsauta sen jälkeen Etsi nyt(Find Now) näyttääksesi kaikki käyttäjät ja ryhmät.

Valitse luettelosta Kaikki(Everyone) ja napsauta sitten OK.
Napsauta OK uudelleen.
Kun nyt palaat Käyttöoikeudet(Permissions) - valintaikkunaan, huomaat, että Kaikki(Everyone) - ryhmä on liitetty käyttäjäluetteloon.
Valitse Kaikki(Everyone) - ryhmä, valitse kaikki Salli(Allow) -kohdan valintaruudut ja paina sitten Käytä(Apply) - painiketta ottaaksesi muutokset käyttöön.
Tämän(Hereafter) jälkeen sinun pitäisi pystyä avaamaan Excel - tiedosto ilman ongelmia.
Related posts
Percentile.Exc-funktion käyttäminen Excelissä
Kuinka käyttää NETWORKDAYS-toimintoa Excelissä
Kuinka laskea Kyllä- tai Ei-merkintöjen lukumäärä Excelissä
Excel, Word tai PowerPoint eivät käynnistyneet viime kerralla
Automaattisen tietotyypin käyttäminen Excelissä
Kuinka käyttää Duration Financial Functionia Excelissä
Kuinka muuttaa oletustiedostomuotoa tallentamista varten Wordissa, Excelissä, PowerPointissa
Tournament Bracketin luominen Windows 11/10:ssä
Microsoft Excel yrittää palauttaa tietojasi
DGET-funktion käyttäminen Excelissä
Kuinka korjata vioittunut Excel-työkirja
Kuinka käyttää Excelin TAI-funktiota sen määrittämiseen, onko ehto tosi
Dynaamisen kaavion lisääminen Excel-laskentataulukkoon
Muunna CSV Exceliksi (XLS tai XLSX) Windowsin komentorivin avulla
Työkirjan jakamisen pysäyttäminen tai poistaminen käytöstä Excelissä
Kuinka käyttää MID- ja MIDB-toimintoja Microsoft Excelissä
Kuinka käyttää Rept-funktiota Excelissä
Find- ja FindB-toimintojen käyttäminen Excelissä
Solujen yhdistäminen ja yhdistäminen Excelissä
Kuinka käyttää DEC2Binia Excelissä desimaaliluvun muuntamiseen binäärilukuksi
