Etätyöpöytä-vaihtoehto näkyy harmaana Windows 10:ssä
Jotkut käyttäjät ovat ilmoittaneet, että Salli etäyhteydet tähän tietokoneeseen(Allow remote connections to this computer) näkyy harmaana, ja oletusarvoisesti Älä salli etäyhteyksiä tähän tietokoneeseen(Don’t allow remote connections to this computer) on valittuna. Tässä viestissä esittelemme ratkaisun tähän ongelmaan.
Jos haluat ottaa etätyöpöydän(enable Remote Desktop) käyttöön Windows 10 :ssä , sinun on tarkistettava muutama asetus ja otettava ne käyttöön. Ensimmäinen asetus on tarkistaa, onko etätuki(Remote) käytössä vai ei, sitten sinun on tarkistettava, että Salli etäyhteydet tähän tietokoneeseen(Allow remote connections to this computer) ovat käytössä vai eivät. Molemmat asetukset ovat erittäin tärkeitä RDP :n käyttämiseksi Windows - koneessa.
Etätyöpöytä -vaihtoehto näkyy harmaana
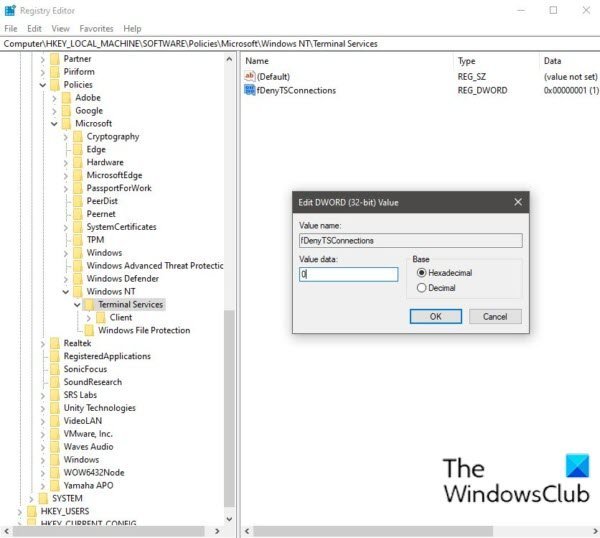
Jos kohtaat tämän etätyöpöytävaihtoehdon, joka on harmaa(Remote Desktop option greyed out) ongelma, voit ratkaista ongelman noudattamalla alla olevia ohjeita.
Koska tämä on rekisteritoiminto, on suositeltavaa varmuuskopioida rekisteri(back up the registry) tai luoda järjestelmän palautuspiste välttämättöminä varotoimenpiteinä. Kun olet valmis, voit jatkaa seuraavasti:
Avaa Suorita-valintaikkuna painamalla Windows key + R
Kirjoita Suorita-valintaikkunaan regedit ja paina Enter avataksesi rekisterieditorin(open Registry Editor) .
Navigoi tai hyppää alla olevaan rekisteriavaimen polkuun:
Computer\HKEY_LOCAL_MACHINE\SOFTWARE\Policies\Microsoft\Windows NT\Terminal Services
Kaksoisnapsauta fDenyTSConnections - merkintää oikeassa ruudussa, jos haluat muokata sen ominaisuuksia.
Syötä ominaisuusikkunan Arvon data -kenttään 0 .
- 0 = Salli(Allow) käyttäjien muodostaa etäyhteys Terminal Services / Remote Desktop
- 1 = Estä(Disallow) käyttäjiä muodostamasta etäyhteyttä Terminal Services / Remote Desktop
Napsauta OK tallentaaksesi muutokset.
Poistu rekisterieditorista(Registry Editor) ja käynnistä tietokone uudelleen.
Se siitä! Kun olet suorittanut tämän toimenpiteen, Etätyöpöytä(Remote Desktop) - vaihtoehto näkyy harmaana. Ongelma pitäisi ratkaista Windows 10 -tietokoneellasi.
Enimmäkseen Remote Desktopia(Remote Desktop) käyttävät IT-ammattilaiset, asiakastuen edustajat ja hallitut palveluntarjoajat(Managed Service Providers) ( MSP(MSPs) ). Useimmissa yritysyrityksissä käyttäjät käyttävät RDP :tä päästäkseen asiakaskoneisiin etätyöskentelyyn.
Lisävianmääritys(Further troubleshoot) : Etätyöpöytäyhteysongelmat Windows 10(Remote Desktop connection issues on Windows 10) :ssä .
Related posts
Lisää etätyöpöytäyhteyksien määrää Windows 11/10:ssä
Windows-näppäin jumissa etätyöpöytäistunnosta vaihtamisen jälkeen
Liitä ei voi kopioida Windows 10:n etätyöpöytäistunnossa
Tapahtui todennusvirhe, pyydettyä toimintoa ei tueta
Luo etätyöpöytäyhteyden pikakuvake Windows 11/10:ssä
Etätyöpöytäpalvelut aiheuttavat korkean suorittimen Windows 11/10:ssä
Windows-tietokoneen ohjaaminen Macin etätyöpöydällä
Etätyöpöytä-välilehti RDWEB:ssä puuttuu Windows 10:n Edge-selaimesta
Liitä iPhone Windows 10 -tietokoneeseen Microsoft Remote Desktopin avulla
Käytä tietokonettasi etänä Chrome Remote Desktopin avulla
Korjaa etätyöpöytäyhteysongelmat ja -virheet Windows 11/10:ssä
RDP-yhteys katkeaa, kun otat Sound on Remote Desktopin käyttöön
Etätyöpöytäyhteydessä tapahtui sisäinen virhe
Jos haluat kirjautua sisään etänä, sinun on kirjauduttava sisään Remote Desktop Services -palvelun kautta
Tunnistetietosi eivät toimineet Windows 11/10:n etätyöpöydällä
Yksinkertaisia kysymyksiä: Mitä ovat etätyöpöytäyhteydet?
Vaihda etätyöpöydän kuunteluportti
Etätyöpöytä ei voi muodostaa yhteyttä etätietokoneeseen Windows 11/10:ssä
Ota etätyöpöytä käyttöön Windows 10:ssä alle 2 minuutissa
Ota etätyöpöytä käyttöön komentokehotteen tai PowerShellin avulla
