Estettyjen tiedostojen lähettäminen Gmailissa
Jos, kun yrität lähettää tiedoston, kuten, saat estetty -viestin turvallisuussyistä(Blocked for security reasons) , tämä viesti näyttää, kuinka voit lähettää ne. Muista(Bear) , että Gmail ei tue tiedostomuotoja, kuten EXE , DLL , DMG , VB, CMD , BAT , JAR , VBS , JSE , PIF , VXD , JSE , APK , INS , SCT , MSI . Voit lähettää RAR ja ZIPtiedostot – mutta jopa nämä kaksi estetään toisinaan, jos ne sisältävät kiellettyä tiedostotyyppiä. Tässä viestissä näytämme sinulle, kuinka voit lähettää estettyjä tiedostoja, esimerkkinä RAR - tiedostot.
Todennäköisesti olet yrittänyt lähettää RAR-tiedostoa (RAR file)Gmailin(Gmail) kautta , mutta jostain oudosta syystä se ei toimi. Mietit, mitä tässä pitää tehdä, koska tämän RAR - tiedoston lähettäminen on erittäin tärkeää. RAR -tiedoston lähettäminen Gmailin kautta(Gmail) toiselle ei ole aina yksinkertaista, ja tämä johtuu pääasiassa Googlen(Google) asettamista säännöistä . Näet, Google ei pidä siitä, kun lähetät tiettyjä tiedostoja ystävällesi tai perheelle Gmailin(Gmail) kautta , joten ongelma ei todennäköisesti ole RAR - arkisto, vaan sen sisältö.
Estetty turvallisuussyistä
Jos hakujätti todellakin estää latauksesi, sinun pitäisi nähdä viesti, jossa lukee Estetty turvallisuussyistä(Blocked for security reasons) . Tämä on hienoa, koska kuten yllä todettiin, on suuri mahdollisuus, että sinut on estetty tiettyjen RAR - arkiston tiedostojen vuoksi. Tässä viestissä otan esimerkin skenaariosta, jossa Gmail estää RAR - tiedoston.
Estettyjen tiedostojen lähettäminen Gmailissa
Sinulla on kolme vaihtoehtoa, ja tarkastelemme niitä yksityiskohtaisesti:
- Poista estetyt tiedostot
- Muokkaa estettyjä tiedostoja
- Jaa OneDriven kanssa
1] Poista estetyt tiedostot(1] Remove Blocked Files)
Ensimmäinen vaihtoehto on purkaa RAR - arkiston sisältö ja poistaa kyseiset tiedostot, jos ne eivät ole erittäin tärkeitä. Sen jälkeen jatka eteenpäin ja lähetä RAR - arkistotiedosto uudelleen. Tällä kertaa sinun ei pitäisi havaita virheitä Gmailista(Gmail) .
2] Muokkaa estettyjen tiedostojen tiedostopääte
(2] Edit Blocked Files file extension)
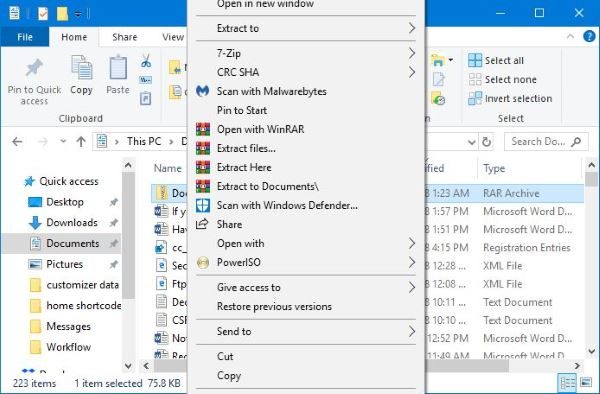
Tiedostojen muokkaaminen on varma tapa saada asiat toimimaan haluamallasi tavalla. Suosittelemme kuitenkin kommunikoimaan toisen osapuolen kanssa ennen kuin teet niin. Sanomme tämän, koska kun he ovat vastaanottaneet RAR - tiedoston Gmailin(Gmail) kautta , heidän on asetettava muokatut tiedostot manuaalisesti takaisin normaaliksi.
OK, joten avaa File Explorer ja etsi RAR - arkisto, jota haluat lähettää. Napsauta sitä hiiren kakkospainikkeella ja pura tiedostot sisältä. Jos jollakin tiedostolla on sama tunniste kuin yllä mainituilla tiedostoilla, joita ei tueta, napsauta niitä hiiren kakkospainikkeella peräkkäin ja valitse Nimeä(Rename) uudelleen .
Jos kyseessä olevan tiedoston nimi on esimerkiksi TWC.exe , nimeä se uudelleen muotoon TWC.jpeg tai mikä tahansa tuettu tiedostomuoto. Palauta kaikki sisältö RAR-arkistoon(RAR archive) ja aloita latausprosessi uudelleen Gmailin(Gmail) kautta .
Vastaanotettuaan arkiston toisen henkilön on seurattava samaa esimerkkiä. Napsauta(Right click) asianomaisia tiedostoja hiiren kakkospainikkeella, valitse Nimeä(Rename) uudelleen , poista sitten laajennukset ja lisää oikeat.
Se on melko helppoa, eikä se vie aikaa, ellet lähetä paljon sisältöä.
3] Jaa OneDriven kanssa(3] Share with OneDrive)
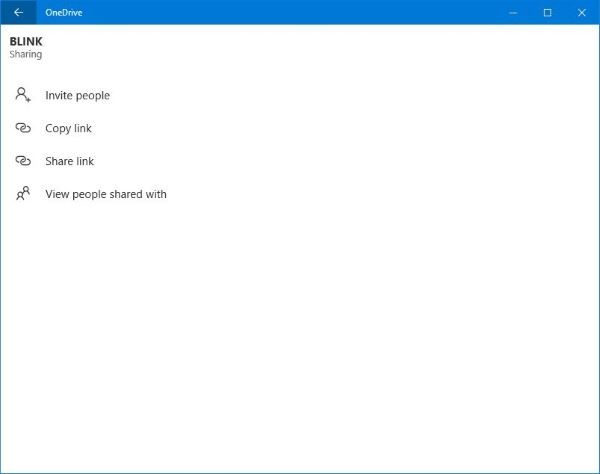
On toinen vaihtoehto, joka toimii useimmiten. Tämän vaihtoehdon avulla RAR(RAR) - arkiston sisältöä ei tarvitse muokata . Jos käytät Windows 10 -käyttöjärjestelmää(Windows 10) , jonka pitäisi olla, käy Microsoft Storessa(Microsoft Store) ja lataa OneDrive-sovellus(OneDrive app) .
Käynnistä sovellus ja vedä ja pudota(drag and drop) RAR-arkisto File Explorerista (File Explorer)OneDrive(OneDrive app) - sovellukseen . Kun lataus on valmis, napsauta hiiren kakkospainikkeella RAR - arkistoa ja valitse sitten Jaa linkki(Share Link) .
Kopioi annettu URL -osoite ja lähetä se kolmannelle osapuolelle. Aina kun he napsauttavat linkkiä, heidät tuodaan tiedoston sijaintiin OneDrivessa(OneDrive) . Sieltä he voivat ladata sen ilman meteliä.
Hope this helps!
Related posts
Taulukon lisääminen Gmail- ja Outlook-sähköpostiviesteihin
Nudge-ominaisuuden ottaminen käyttöön ja käyttäminen Gmailissa
Kuinka tallentaa Gmail-sähköpostit EML-tiedostona työpöydälle
Kuinka poistaa Top Picks Gmail Desktopista
Sähköpostien liittäminen ja lähettäminen liitteinä Gmailissa
Kuinka ottaa työpöytäilmoitukset käyttöön Gmailissa Windows 10:ssä
Kuinka poistaa Smart Compose ja Smart Reply käytöstä Gmailissa
Kuinka suojata Gmail-tili hakkereilta ja tunkeilijoilta
Kuinka tuoda Facebook-yhteystietoja Gmailiin
Kuinka lähettää suuria tiedostoja ja kansioita Gmailin kautta
Yhteystietojen lisääminen ja poistaminen Google-yhteystiedoissa tai Gmailissa
Gmail-tilin lisääminen ja käyttäminen Outlook.comissa
Sähköpostin tallentaminen PDF-muodossa Gmailissa ja Outlookissa
Mikä on Gmail-arkisto ja miten sitä käytetään?
Kuinka käyttää Gmailin hakumerkkejä sähköpostisi löytämiseen paremmin
Gmailin käyttäminen Outlook.com-käyttöliittymästä
Kuinka palauttaa poistetut Yahoo- ja Gmail-sähköpostit roskakorista
Kuinka kirjautua ulos yhdeltä Google-tililtä, kun käytät useita tilejä
Kuinka varmuuskopioida Gmail-sähköpostit UpSafe Gmail Backup Freeware -ohjelmistolla
Gmailin varmuuskopioiminen kiintolevylle Windows 11/10:ssä
