Estettyjen sivustojen käyttäminen Androidissa
Ne ajat ovat poissa, jolloin ihmisten piti lukea paljon kirjoja ja tavata erilaisia ihmisiä saadakseen täydellisen tiedon mistä tahansa. Nykyään olemme vain napsautuksen päässä kaikesta. Mutta entä jos etsit verkkosivustoa kerätäksesi tietoja ja sivusto on estetty maassasi? (what if, you go to search for a website to gather some information and that website is blocked in your country?)Olet ehkä käynyt läpi jotain vastaavaa ainakin kerran elämässäsi, ja se olisi turhauttanut sinua. Joten jos haluat käyttää estettyjä sivustoja Androidilla(Android) , voimme auttaa sinua tässä. Tässä oppaassa opetamme sinulle, kuinka pääset estetyille sivustoille Android-puhelimissa(how to access blocked sites on Android phones) . Joten, aloitetaan!
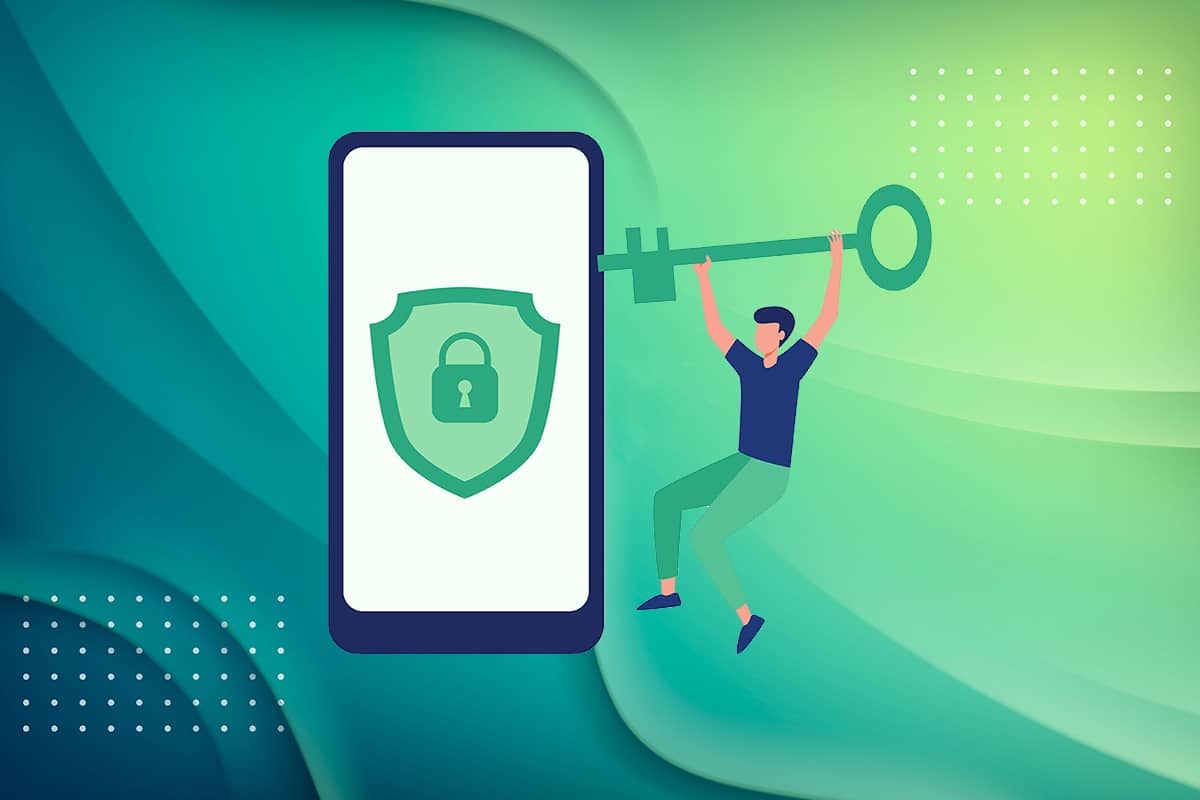
Estettyjen sivustojen käyttäminen Android-laitteilla
(How to Access Blocked Sites on Android Devices
)
Miksi sivustot on estetty Android-laitteellasi? (Why are sites blocked on your Android device?)Mahdollisia syitä tähän voivat olla:
- Vanhempasi(Blocked by your parents) estäneet – Vanhempasi ovat saattaneet estää verkkosivuston rajoittavista tai ikään liittyvistä syistä.
- Yliopistosi tai koulusi(Blocked by your college or school) estänyt – Jos verkkosivusto on estetty oppilaitoksessasi, niin viranomaiset ovat estäneet sen, jotta opiskelijat eivät joutuisi hajamieliseksi opintojen aikana.
- Hallituksen estämä (Blocked by the Government)– Joskus hallitus(Government) estää muutamia(Sometimes) verkkosivustoja, koska he eivät halua ihmisten pääsyn tietoihin poliittisista tai taloudellisista syistä.
- Selaimesi estämä(Blocked by your browser) – Web-selain estää jotkin verkkosivustot tai sisällön, koska se on selaimen käyttöehtojen vastaista.
Jos myös sinä kohtaat estettyjen verkkosivustojen ongelman, olet oikeassa paikassa. Voit poistaa estettyjen verkkosivustojen eston Android - laitteilla millä tahansa tässä artikkelissa luetelluista tavoista.
Tapa 1: Tor-selaimen käyttäminen(Method 1: Using Tor Browser)
Tor-selainta(Tor Browser) käytetään sellaisten verkkosivustojen selaamiseen, jotka on estetty tavallisista selaimistasi, kuten Chromesta(Chrome) ja Firefoxista(Firefox) . Käyttäjät voivat myös käyttää sitä piilottaakseen henkilöllisyytensä, sijaintinsa tai Internetissä tekemiensä toimintojensa. Näin pääset estettyihin sivustoihin Android - puhelimissa Torin avulla:
1. Siirry puhelimesi App Draweriin(App Drawer) tai aloitusnäyttöön(Home Screen) .
2. Etsi ja napauta Play Kauppa(Play Store) -sovellusta kuvan osoittamalla tavalla.

3. Etsi Tor näytön (Tor)yläreunassa(bar) olevasta hakupalkista(search) ja napauta Asenna,(Install, ) kuten alla olevassa kuvassa näkyy.
Huomautus:(Note:) Vaihtoehtoisesti voit ladata sovelluksen Torin viralliselta verkkosivustolta(Tor Official Website) .

4. Kun se on asennettu, avaa sovellus ja napauta Yhdistä. (Connect. )Tor-selain avautuu.
5. Nyt näet hakupalkin, jossa on merkintä Hae tai kirjoita osoite. (Search or enter address. )Kirjoita verkkosivuston nimi(website name ) tai URL -osoite , jota haluat käyttää.

6. Aloita haku napauttamalla Enter - näppäintä(key) puhelimen näytön näppäimistöllä tai hakukuvaketta(Search icon) selaimen käyttöliittymässä.
Huomautus: (Note:) Tor- selain toimii hitaammin kuin tavalliset selaimet, kuten Google Chrome tai Internet Explorer . Varmista siis, että sinulla on hyvä Internet-nopeus(good internet speed) käyttääksesi sitä.
Tapa 2: Välityspalvelimen käyttäminen(Method 2: Using Proxy Browser)
Tämä on hyvin tunnettu tapa päästä estetyille sivustoille Android - laitteilla. Internetissä on saatavilla monia välitysselaimia. Nämä selaimet toimivat aivan kuten normaali selaimesi, mutta parannetulla yksityisyydellä. Paras välityspalvelinselain, kuten monet ovat raportoineet, on välityspalvelin(Proxy) tai yksityinen(Private) selain.
1. Käynnistä Google Play Kauppa(Google Play Store) -sovellus kuten aiemmin.
2. Etsi Private Browser-Proxy Browser(Private Browser-Proxy Browser i) näytön yläreunassa olevasta(bar) hakupalkista . (search) Napauta sitten Asenna.(Install.)

3. Napauta Optimaalinen(Optimal) alla olevan kuvan mukaisesti.

4. Kun napautat sitä, saat kirjautumisvaihtoehdot(Sign-in) . Kirjaudu sisään(Sign in ) millä tahansa neljästä vaihtoehdosta, jos haluat jatkaa sen käyttöä pidemmän aikaa.
Huomautus: (Note: ) Vaihtoehtoisesti voit ohittaa tämän vaiheen napauttamalla Ohita.(Skip.)
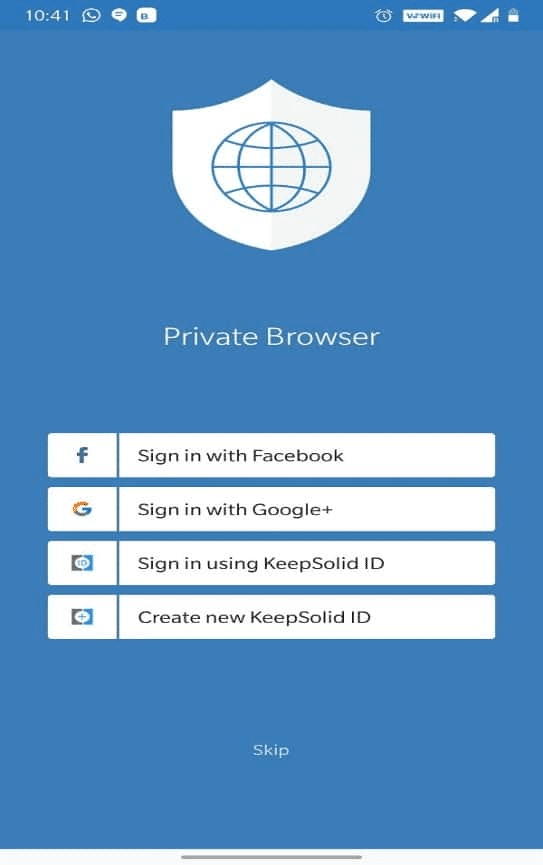
5. Valitse Google seuraavassa näytössä ja hae mitä tahansa haluamaasi verkkosivustoa(website) . Se avautuu aivan kuten Googlessa(Google) .

Lue myös: (Also read:) 5 tapaa päästä estetyille verkkosivustoille Android-puhelimella(5 Ways to Access Blocked Websites on Android Phone)
Tapa 3: Ilmaisen VPN-asiakkaan käyttö
(Method 3: Using Free VPN Client
)
Virtuaalista yksityisverkkoa(Virtual Private Network) , joka tunnetaan yleisesti nimellä VPN , käytetään yksityisyyden ylläpitämiseen Internetissä surffattaessa. Se on erityisen hyödyllinen, kun käytät Internet-yhteyttä julkisissa paikoissa, kuten hotelleissa(Hotels) , rautateillä(Railways) , korkeakouluissa jne. etkä halua kenenkään seuraavan selaustoimintaasi tai hakkeroivan salasanojasi. On olemassa paljon maksullisia ja ilmaisia VPN -vaihtoehtoja, joita voit käyttää estetyille sivustoille Android - puhelimissa. Mutta sinun tulee käyttää vain luotettuja VPN -palveluita varmistaaksesi, että palveluntarjoajasi ei myöskään seuraa toimiasi. Esimerkiksi McAfee ja Norton .
Tunnel Bear on luotettava VPN -sovellus, joka on helppokäyttöinen ja erittäin yksityinen. Se tarjoaa myös ilmaista dataa 500 Mt kuukaudessa. Joten se on win-win! Asenna Tunnel Bear ja käytä sitä seuraavasti:
1. Siirry Play Kauppaan(Play Store) kuten aiemmin.
2. Etsi Tunnel Bear ja napauta Asenna(Install) alla olevan kuvan mukaisesti.

3. Kun olet käynnistänyt sovelluksen, kirjoita sähköpostiosoitteesi(Email ID) ja salasanasi. (Password.)Napauta sitten Luo ilmainen tili(Create a free account) .
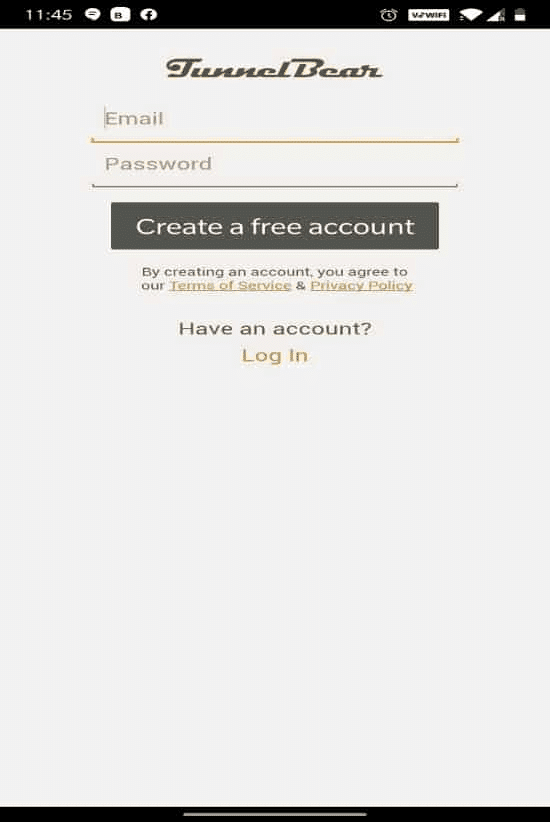
4. Saat näytön, jossa sinua pyydetään vahvistamaan sähköpostiosoitteesi(verify your email) .

5. Siirry postilaatikkoosi(mailbox) ja avaa Tunnel Bearilta(Tunnel Bear) saamasi sähköposti vahvistusta varten. Napauta Vahvista tilini( Verify my account) tästä.

6. Sinut ohjataan Tunnel Bear -verkkosivulle, jossa se näyttää Email Verified! viesti, kuten alla on kuvattu.
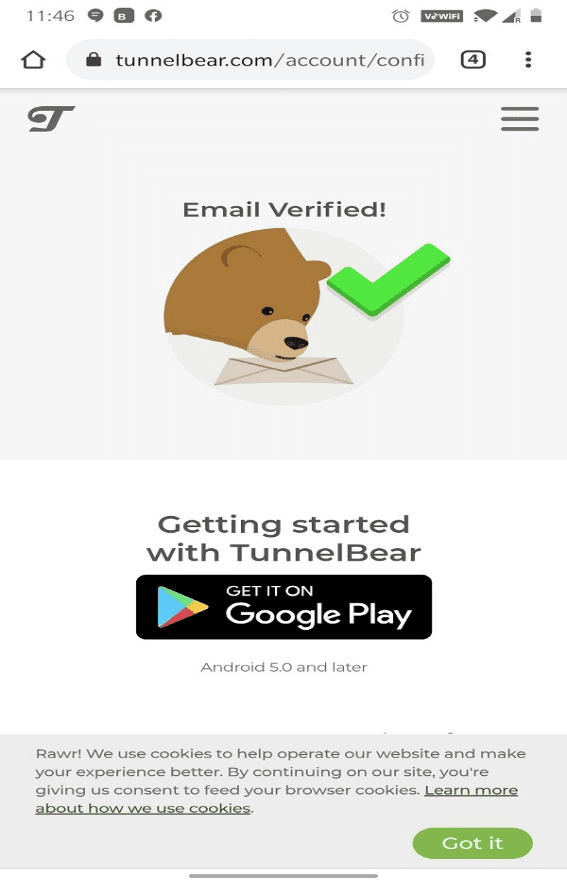
7. Palaa Tunnel Bear -sovellukseen,( Tunnel Bear app, ) laita Toggle PÄÄLLE(Toggle ON) ja valitse mikä tahansa valitsemasi maa Select (country )a country(Select a country) -luettelosta. Tämä auttaa sinua piilottamaan todellisen sijaintisi ja pääsemään verkkosivustoille, jotka on estetty alkuperäisestä sijainnistasi.

8. Myönnä yhteyspyynnölle(Connection request) lupa hallita verkkoa VPN - yhteyden kautta napauttamalla OK .

9. Tässä(Hereon) voit käyttää mitä tahansa estettyä verkkosivustoa helposti ja yksityisesti, esimerkkinä Kolumbiasta .(Colombia)

Huomautus:(Note:) Tarkista, onko puhelimesi yhdistetty Tunnel Beariin(Tunnel Bear) vai ei, pyyhkäisemällä(Swipe) näyttöä alas. Sen pitäisi näyttää: Laitteesi on yhdistetty Tunnel Beariin(Your device is connected with Tunnel Bear) , kuten alla on korostettu.

Tapa 4: Cloudfare DNS:n käyttäminen estettyjen sivustojen käyttämiseen(Method 4: Using Cloudfare DNS to Access Blocked Sites)
Domain Name System , joka tunnetaan yleisesti nimellä DNS , on protokolla, joka kääntää verkkotunnukset, kuten amazon.com, IP-osoitteiksi numeroina, kuten 189.121.22. IP-osoite on ainutlaatuinen. Jokaisella laitteella on oma IP-osoite, jonka avulla voit seurata jotakuta tai olla hänen jäljittämäsi. Siten DNS auttaa myös piilottamaan todellisen sijaintisi, ylläpitämään yksityisyyttä ja käyttämään estettyjä verkkosivustoja korvaamalla IP-osoitteesi. DNS -palveluntarjoajia on monia , mutta eniten käytetty on 1.1.1.1: Cloudflaren (Cloudflare)Faster & Safer Internet -sovellus . Asenna tämä sovellus ja käytä estettyjä sivustoja Android - älypuhelimissa noudattamalla alla lueteltuja ohjeita:
1. Avaa Google Play Kauppa(Google Play Store) -sovellus kuvan osoittamalla tavalla.

2. Etsi hakupalkista (search bar )1.1.1.1 tai Cloudflare ja napauta Asenna.(Install.)

3. Käynnistä sovellus lukeaksesi tietoja WARPista (WARP ) ja napauta Seuraava(Next) .
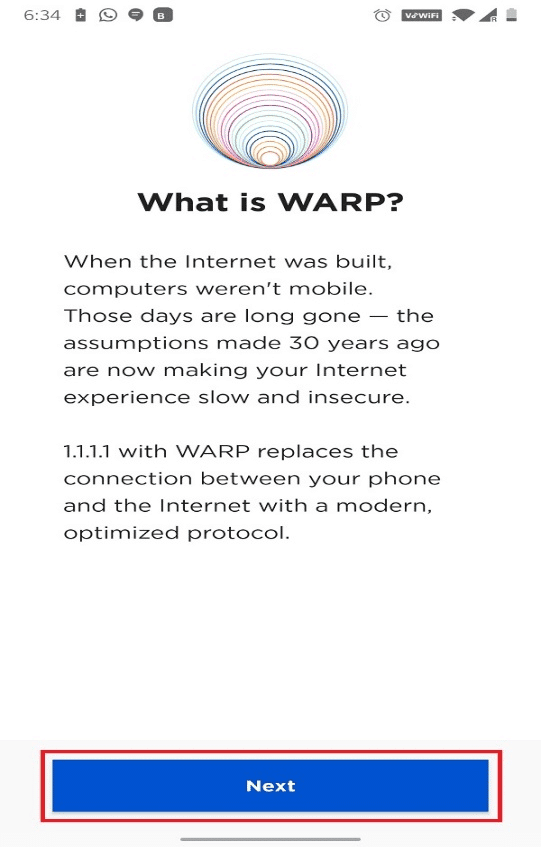
4. Napauta Hyväksy (Agree)Sitoumuksemme(Our) tietosuojaan -sivulla kuvan(ommitment to Privacy) mukaisesti.

5. Nyt sinut ohjataan WARP(WARP. ) :n pääsivulle . Kytke tässä kytkin PÄÄLLE( Toggle ON) yhdistääksesi Android-laitteesi versioon 1.1.1.1.
(1.1.1.1.
)

6. Napauta seuraavassa näytössä Asenna VPN-profiili(Install VPN Profile) korostetulla tavalla.

7. Napauta Yhteyspyynnön(Connection request) ponnahdusikkunassa OK .
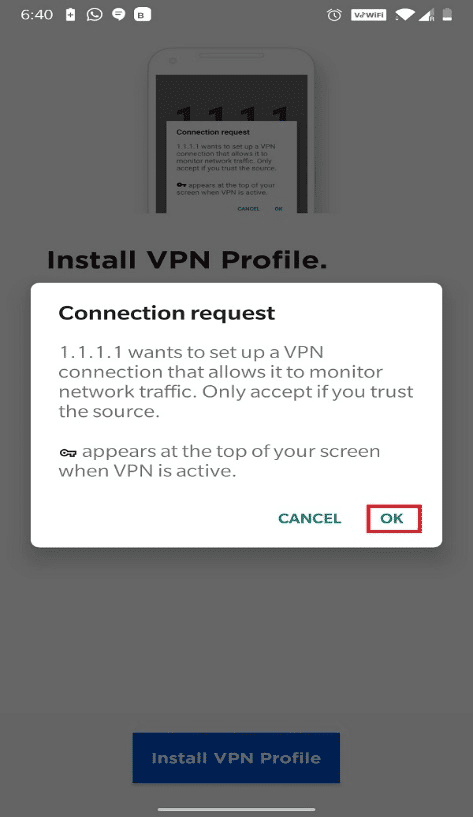
8. Yhdistetty. Internet on yksityinen(Connected. Your internet is private) viestisi tulee näkyviin. Tästä eteenpäin pääset helposti estetyille sivustoille.

Huomautus:(Note:) Aivan kuten Tunnel Bear, pyyhkäise(Swipe down) näyttöä alas ylhäältä ja tarkista, onko laite yhdistetty yksityiseen verkkoon vai ei.

Lue myös: (Also read:) Kuinka piilottaa IP-osoitteesi Androidissa(How to Hide Your IP Address on Android)
K. Kuinka pääsen estetyille sivustoille Androidilla ilman VPN:ää?(Q. How can I access blocked sites on Android without VPN?)
Ans. Voit katsoa tämän artikkelin menetelmiä 1 ja 2(Method 1 & 2) oppiaksesi pääsemään estetyille sivustoille Androidissa(Android) ilman VPN :ää . Olemme selittäneet, kuinka Tor- ja Proxy -selaimen avulla pääset mihin tahansa sivustossasi, joka on estetty sijainnissasi, maassasi tai alueellasi.
Suositeltava(Recommended)
- Korjaa Play Kaupan DF-DFERH-01 -virhe(Fix Play Store DF-DFERH-01 Error)
- Korjaa Valitettavasti IMS-palvelu on pysähtynyt(Fix Unfortunately IMS Service Has Stopped)
- Korjaa League of Legends -kehyspudotukset(Fix League of Legends Frame Drops)
- Kuinka korjata Chrome kaatuu jatkuvasti(How to Fix Chrome Keeps Crashing)
Tässä artikkelissa opit neljä tapaa päästä estetyille sivustoille Androidissa(access blocked sites on Android) . Kaikki nämä menetelmät ovat luotettavia ja laajalti käytettyjä. Jos sinulla on kysyttävää tai ehdotuksia, voit jättää ne kommenttiosioon.
Related posts
Kuinka päästä estettyihin sivustoihin Arabiemiirikunnissa
5 tapaa päästä estetyille verkkosivustoille Android-puhelimella
15 parasta VPN:ää Google Chromelle estettyjen sivustojen käyttämiseksi
Kuinka sallia kameran käyttö Snapchatissa
Kuinka poistaa esto WhatsAppissa, kun se on estetty
Näppäimistön koon muuttaminen Android-puhelimessa
Kuinka parantaa GPS-tarkkuutta Androidissa
Kuinka peilata Android- tai iPhone-näyttö Chromecastiin
Kuinka kalibroida kompassi Android-puhelimellasi?
Korjaa Ei voida ladata sovelluksia Android-puhelimeesi
Äänen poistaminen käytöstä Chromessa (Android)
Kuinka korjata Instagram jatkuvasti kaatuu (2022)
Roadrunner-sähköpostin määrittäminen Androidille (määrityksen vaiheet)
Mikä on QR-koodi? Mihin QR-koodeja käytetään? -
Kuinka lisätä musiikkia Facebook-profiiliisi
Kuinka tarkistaa, tukeeko puhelimesi 4G volttia?
Kuinka korjata Instagram ei anna minun lähettää virhettä
Kuinka tyhjentää välimuisti Android-puhelimessa (ja miksi se on tärkeää)
Web-sivuston estäminen ja eston poistaminen Google Chromessa
Kuinka tarkastella Facebookin työpöytäversiota Android-puhelimessa
