Estettyjen ja turvallisten lähettäjien luettelon vieminen tai tuonti Outlookissa
Outlook on yksi parhaista sähköpostiohjelmista(best email clients) , joita voit käyttää tietokoneellasi. Jos haluat viedä tai tuoda estettyjä ja turvallisia lähettäjiä (Blocked and Safe Senders)Outlook - työpöytäohjelmassa, tämä opetusohjelma voi auttaa sinua.
Vie estettyjen lähettäjien(Senders) luettelo Outlookissa(Outlook)
Voit viedä estettyjen ja turvallisten lähettäjien luettelon Outlookista(Outlook) seuraavasti:
- Napsauta Aloitus-välilehden Roskaposti(Junk) - vaihtoehtoa.
- Valitse Roskapostiasetukset(Junk E-mail Options) .
- Siirry Turvalliset lähettäjät-(Safe Senders) tai Estetyt lähettäjät(Blocked Senders) -välilehteen.
- Napsauta Vie tiedostoon(Export to File) -painiketta.
- Valitse tiedoston tallennuspaikka.
- Anna sille nimi ja napsauta Tallenna(Save) - painiketta.
Jos haluat tietää lisää, jatka lukemista.
Aluksi sinun on avattava Outlook - sovellus tietokoneellasi ja napsautettava Aloitus (Home ) - välilehden Roskaposti (Junk ) - vaihtoehtoa . Se näkyy Poista (Delete ) -osiossa. Kun olet napsauttanut tätä vaihtoehtoa, valitse luettelosta Roskapostiasetukset(Junk E-mail Options) .
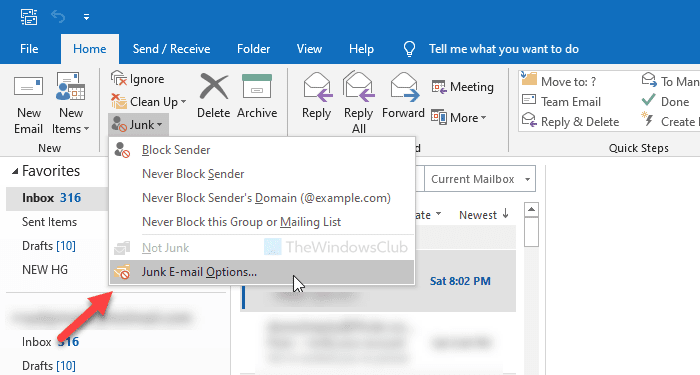
Se avaa ponnahdusikkunan. Jos haluat viedä turvallisten lähettäjien luettelon, siirry Turvalliset lähettäjät (the Safe Senders ) -välilehteen. Samoin siirry Estetyt lähettäjät (Blocked Senders ) -välilehteen, jos aiot viedä estettyjen lähettäjien luettelon. Napsauta sen jälkeen Vie tiedostoon (Export to File ) -painiketta.
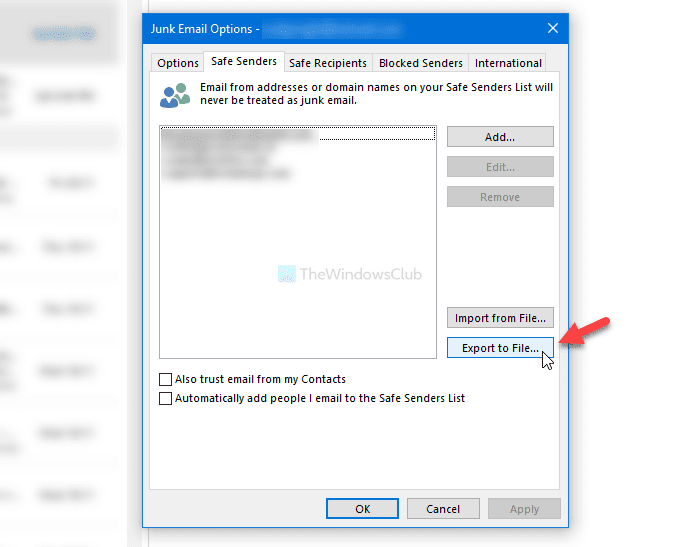
Valitse nyt tietokoneeltasi sijainti, johon haluat tallentaa tiedoston, anna sille nimi ja napsauta Tallenna (Save ) - painiketta.
Tuo estettyjen(Blocked) ja turvallisten(Safe) lähettäjien luettelo Outlookissa(Outlook)
Voit tuoda estettyjen ja turvallisten lähettäjien luettelon Outlookissa(Outlook) seuraavasti:
- Napsauta(Click) Roskaposti > Junk > Junk E-mail Options .
- Vaihda Turvalliset lähettäjät-(Safe Senders) tai Estetyt lähettäjät(Blocked Senders) -välilehteen.
- Napsauta Tuo tiedostosta(Import from File) .
- Valitse viety tiedosto.
- Napsauta Avaa(Open) - painiketta.
- Napsauta Käytä(Apply) ja OK .
Avaa sama Roskapostiasetukset (Junk Email Options ) - ikkuna. Napsauta tätä varten Roskaposti (Junk ) ja valitse Aloitus (Home ) - välilehdeltä Roskapostiasetukset . (Junk E-mail Options )Vaihda sen jälkeen Turvalliset lähettäjät- (Safe Senders ) tai Estetyt lähettäjät (Blocked Senders ) -välilehteen. Napsauta nyt Tuo tiedostosta (Import from File ) -painiketta.
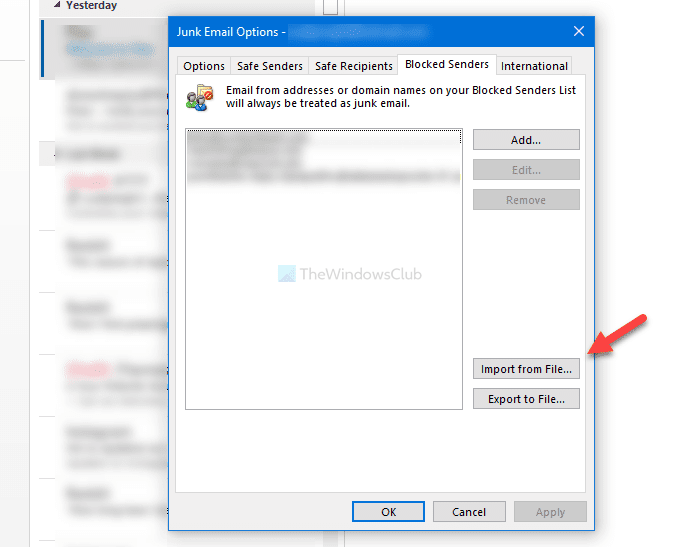
Valitse sitten viety yhteystietotiedosto ja napsauta Avaa (Open ) - painiketta.
Se tuodaan heti maahan.
Siinä kaikki!
Related posts
Kuinka lisätä joku Outlookin turvallisten lähettäjien luetteloon
Wordin, Excelin, PowerPointin, Outlookin käynnistäminen vikasietotilassa
Poista esto, palauta estetty tai keskeytetty Outlook- tai Microsoft-tili
Outlookin käynnistäminen vikasietotilassa
Outlookin vikasietotilaan siirtyminen ongelmien korjaamiseksi
Hyperlinkkejä ei voi avata Outlook-sähköpostissa Windows 11/10:ssä
Sähköpostien vanhenemispäivän ja -ajan asettaminen Outlookissa
Outlookin asettaminen oletusarvoiseksi sähköpostinlukijaksi Macissa
Outlook On The Webin asentaminen progressiivisena verkkosovelluksena
Sähköpostien arkistointi ja arkistoitujen sähköpostien noutaminen Outlookissa
Emme voineet ajoittaa kokousvirhettä - Teams-virhe Outlookissa
Ongelmia mukautetun verkkotunnuksen sähköpostin määrittämisessä Outlookin kanssa
Outlook-virheen 0X800408FC korjaaminen Windows 11/10:ssä
Kuinka saada Outlook lataamaan kaikki sähköpostit palvelimelta
Kuinka lähettää sähköpostit, jotka ovat juuttuneet Microsoft Outlook -asiakkaan Lähtevät-kansioon
Kokouskutsun lähettäminen Outlookissa
Korjaa Outlookin lähetys/vastaanottovirhe 0x8004102A
Toimitus- tai lukukuittauksen käyttöönotto ja pyytäminen Outlookissa
Fonttikoko muuttuu, kun vastaat sähköpostiin Windows 10:n Outlookissa
Outlook-mobiilisovelluksen optimointi puhelimeesi
