Estä sovelluksia varastamasta keskittymistä Windows 10:ssä.
Sovellukset, jotka varastavat keskittymistä Windows 10 :een , on erittäin ärsyttävä ongelma. Minulle käy usein niin, että kirjoitan erittäin nopeasti Microsoft Wordilla(Microsoft Word) katsoessani näppäimistöäni ja jokin sovellus ponnahtaa näytölle ja varastaa tarkennuksen. Jatkan kirjoittamista huomaamattani ja tajuan myöhemmin, että kaikki on mennyt hukkaan. Tarkennusta varastavat sovellukset voivat toisinaan olla todella ärsyttäviä, ja joskus voi myös olla vaikeaa tunnistaa sitä tekevän sovelluksen. Tässä viestissä olemme yrittäneet kattaa kuinka estää sovelluksia varastamasta keskittymistä Windows 10 :een .
Estä sovelluksia varastamasta tarkennusta
Voit estää sovelluksia varastamasta kohdistusta käyttämällä WindowFocusLoggeria(WindowFocusLogger) tällaisten sovellusten havaitsemiseen tai voit käyttää työkalua, kuten AlwaysOnTop , kiinnittääksesi ikkunan muiden päälle.
WindowFocusLogger
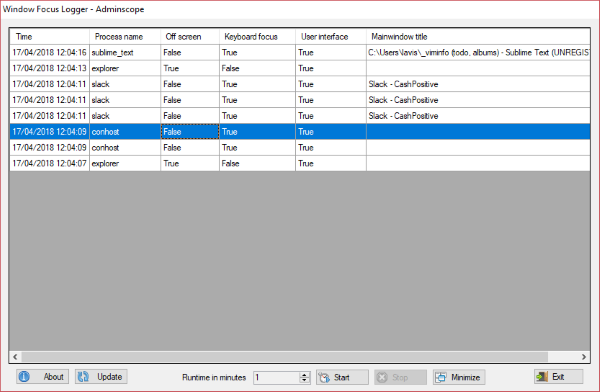
WindowFocusLogger on ilmainen ohjelma, jonka avulla voit havaita sovellukset, jotka varastavat tarkennusta aktiivisesta ikkunasta. Ohjelma ei estä heitä varastamasta tarkennusta, mutta se voi vain havaita tällaiset sovellukset. Apuohjelma tekee tunnistustyön, jonka jälkeen voit päättää mitä syyllisten kanssa pitäisi tehdä. Ihannetapauksessa voit poistaa ne ja etsiä vaihtoehtoja tai ilmoittaa tästä ongelmasta kehittäjälle.
Tai voit etsiä ohjelmasta mitä tahansa asetusta, joka voi estää sitä varastamasta tarkennusta. WindowFocusLogger on loistava työkalu tällaisten sovellusten havaitsemiseen. Se voidaan suorittaa CMD :stä tai voit käyttää saatavilla olevaa GUI :ta . Tämä arvostelu koskee GUI - versiota.
Työkalu on melko yksinkertainen käyttää, avaa se ja syötä kesto, jonka haluat käyttää tätä työkalua, ja paina Käynnistä(Start) - painiketta.
Työkalu alkaa tallentaa toimintoja ja kirjaa kaikki sovellukset, jotka ottivat ikkunan(Window Focus) kohdistuksen . Loki näyttää selkeästi prosessin nimen, aikaleiman ja muut tiedot, kuten näppäimistön kohdistuksen ja käyttöliittymän. Tästä lokista voit helposti tunnistaa, mikä sovellus varasti tarkennuksen ilman lupaasi.
Työkalu voi toimia kokonaan ilmaisinalueelta(System Tray) ja vaatii vähimmäismäärän vuorovaikutuksia. Jälleen(Again) , työkalu ei estä näitä sovelluksia varastamasta tarkennusta, vaan vain tunnistaa ne. Lue eteenpäin saadaksesi selville, kuinka voit estää sen tapahtumisen.
Napsauta tästä(here) ladataksesi WindowFocusLogger.
Aina päällä
Jos olet jumissa jonkin sovelluksen kanssa, jolle et löydä vaihtoehtoa. Tai et yksinkertaisesti voi poistaa sitä useista syistä, sinun tulee noudattaa tätä. Ainoa tapa, jolla voit estää muita sovelluksia varastamasta tarkennusta, on saada haluamasi sovellus varastamaan tarkennusta muilta. On monia ilmaisia työkaluja, joiden avulla voit valita ikkunan, joka pysyy aina muiden ikkunoiden päällä. Yksi tällainen työkalu on AlwaysOnTop.
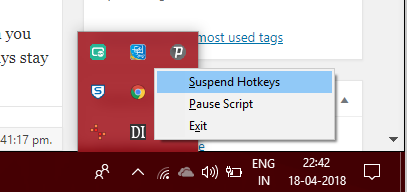
AlwaysOnTop on ilmainen yksinkertainen kannettava apuohjelma, jonka avulla voit pitää ikkunan muiden päällä. Työkalu on erittäin helppokäyttöinen. Suorita vain(Just) suoritettava tiedosto ja olet valmis. Valitse nyt mikä tahansa ikkuna ja paina näppäimistöltä Ctrl + välilyönti. Tämä ikkuna pysyy nyt aina muiden ikkunoiden päällä. Voit poistaa tämän ominaisuuden käytöstä painamalla samoja näppäimiä.
AlwaysOnTop on melko yksinkertainen ja helppokäyttöinen. Se on yhteensopiva minkä tahansa ikkunan tai ohjelman kanssa. Lisäksi se toimii kokonaan ilmaisinalueelta, ja voit myös keskeyttää sen suorittamisen itse ilmaisinalueen kuvakkeesta. Tämän työkalun avulla voit asettaa haluamasi ikkunan päälle ja muut ikkunat eivät voi varastaa tarkennusta ollenkaan. Saatavilla on useita muita samankaltaisia työkaluja, joiden avulla ikkuna pysyy aina päällä(make a window stay Always on Top) .
Joten tässä oli kyse siitä, että estetään sovelluksia varastamasta keskittymistä Windows - tietokoneisiin. Tässä viestissä keskustelimme itse asiassa kahdesta menetelmästä. Ensimmäinen on syyllisten sovellusten tunnistaminen ja niiden manuaalinen käsittely. Toinen käyttää kolmannen osapuolen työkaluja sovelluksen korjaamiseen kaikkien muiden ikkunoiden päälle.
Related posts
Katso digi-TV:tä ja kuuntele radiota Windows 10:ssä ProgDVB:n avulla
Ashampoo WinOptimizer on ilmainen ohjelmisto Windows 10:n optimointiin
Paras ilmainen viivakoodinlukijaohjelmisto Windows 10:lle
Muunna EPUB MOBI:ksi - Ilmaiset muunnostyökalut Windows 10:lle
Luo yksinkertaisia muistiinpanoja Windows 10:n PeperNoten avulla
Tekstin muuntaminen puheeksi Windows 10:ssä
Kuinka siirtää asennettuja ohjelmia toiseen asemaan Windows 10:ssä
Vähennä häiriötekijöitä Windows 10:ssä; Pimennä tietokoneen näytön osat!
Siirrä asennetut ohjelmat Windows 10:n Application Moverilla
Kuinka avata CUE & BIN -tiedostoja Windows 10:ssä PowerISO:n avulla
Paras ilmainen piirisimulaatioohjelmisto Windows 10:lle
Start Everywhere on Käynnistä-valikon vaihtoehto Windows 10:lle
Geek Uninstaller – Kannettava all-in-one-asennuksen poistoohjelma Windows 10:lle
VirtualDesktopManager: Työkalu Windows 10:n virtuaalisten työasemien hallintaan
Windows Search Vaihtoehtoiset työkalut Windows 10:lle
Estä ohjelmia toimimasta Windows 10:ssä AskAdminin avulla
Zoom Investment Portfolio Manager for Windows 10
5 ilmaista WebP-katseluohjelmaa Windows 10 PC:lle
Tomboy, yksinkertainen mutta monipuolinen muistilehtiö Windows 10:lle
SoftPerfect Cache Relocator Windows 10:lle
