Estä ponnahdusikkunoiden ilmoitusten näkyminen Windowsin työpöydällä
Windows 10 -ilmoitukset ovat tärkeitä, mutta jotkut ihmiset pitävät niitä ärsyttävinä. Onneksi näistä ponnahdusikkunoista pääseminen eroon on yhtä helppoa kuin muutamien asetusten muokkaaminen.
Tämä artikkeli näyttää, kuinka voit hienosäätää näkemiäsi ilmoitustyyppejä miellyttävämmän Windows - kokemuksen saamiseksi.
Kaikkien ilmoitusten poistaminen käytöstä
Voit poistaa ilmoitukset käytöstä siirtymällä kohtaan Windowsin Asetukset(Windows Settings) > Järjestelmä(System) > Ilmoitukset ja toiminnot(Notifications & Actions) . Poista Ilmoitukset(Notifications) -osiosta kaikki ilmoitukset, joita haluat estää ponnahtamasta näkyviin.
Voit valita asetukset, jotka haluat ottaa käyttöön tai poistaa käytöstä:
- Näytä(Show) ilmoitukset lukitusnäytöllä
- Näytä muistutukset ja saapuvat VoIP -puhelut lukitusnäytössä
- Näytä minulle Windowsin(Windows) tervetulokokemus päivitysten jälkeen ja toisinaan kirjautuessani korostaaksesi, mitä uutta ja ehdotettua
- Saat(Get) vinkkejä, temppuja ja ehdotuksia käyttäessäsi Windowsia
- Saat ilmoituksia sovelluksilta ja muilta lähettäjiltä

Vaihtoehtoisesti voit poistaa käytöstä tiettyjen sovellusten ilmoitukset. Tämä auttaa sinua valitsemaan, mitkä sovellukset voivat lähettää sinulle ilmoituksia.

Jos et halua saada ilmoituksia, sammuta kaikki ennen kuin poistut.
Ilmoitusten piilottaminen
Käyttäjillä on myös tapa piilottaa ilmoitukset sen sijaan, että ne sammuttaisivat ne kokonaan. Tämä voidaan saavuttaa Focus Assistin(Focus Assist) avulla .

Siirry kohtaan Windowsin asetukset(Windows Settings) > Tarkennusapu(Focus Assist) . Tämä tuo esiin joukon vaihtoehtoja, joiden avulla voit määrittää, minkä tyyppisiä ilmoituksia saat. Voit myös määrittää ajan, jolloin Windowsin(Windows) tulee lakata häiritsemästä sinua.
Focus Assist voidaan myös määrittää piilottamaan ilmoitukset, kun pelaat peliä, kun kopioit näyttöäsi.
On tärkeää huomata, että Focus Assist ei poista ilmoituksiasi. Ne tallennetaan Action Centeriin(Action Center) ja pysyvät siellä, kunnes ne hylätään.
Ilmoitusten piilottaminen ja poistaminen käytöstä
Pitäisikö sinun piilottaa ilmoitukset vai poistaa ne kokonaan käytöstä? No, kaikki riippuu ja minkä tyyppisten sovellusten kanssa työskentelet.
Sosiaalisen median sovellukset voivat olla aggressiivisia push-ilmoituksilla. Suurin osa näistä asetuksista voidaan kuitenkin hallita itse sovelluksesta. Esimerkiksi Facebookissa(Facebook) voit valita, minkä tyyppisiä ilmoitustoimintoja sinulle lähetetään.
Jos haluat estää Windowsia(Windows) keskeyttämästä sinua muutaman tunnin ajan, sitten ilmoitusten piilottaminen on järkevämpää.

Mutta jos käytät tietokonettasi ensisijaisesti töissä, haluat pitää ilmoitukset yksityisinä. Kaikkien sosiaalisen median ilmoitusten poistaminen käytöstä olisi fiksu valinta.
Bonus: Lukitusnäytön mainosten poistaminen käytöstä
Joskus se, mitä luulet ilmoituksiksi, ovat valemainoksia. Jotkut mainokset katoavat heti, kun sammutat kaikki ilmoitukset. Jotkut mainokset näkyvät kuitenkin edelleen muissa paikoissa, kuten lukitusnäytössäsi.
Vaikka niitä ei välttämättä pidetä ilmoitusbannereina, eikö olisi mukavaa päästä eroon noista ärsyttävistä lukitusnäytön mainoksista? Näin:
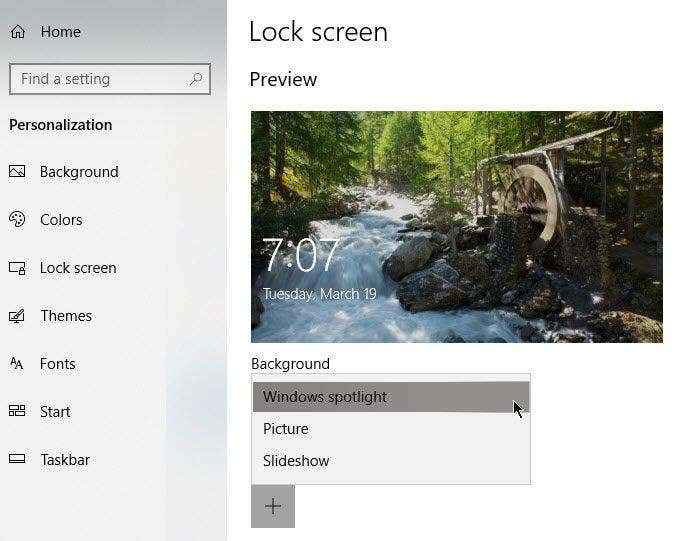
Siirry kohtaan Windowsin asetukset(Windows Settings) > Mukauttaminen(Personalization) > Lukitusnäyttö(Lock Screen) . Valitse Tausta(Background) -kohdan avattavasta valikosta Kuva tai(Picture) Diaesitys .(Slideshow)
Windows Spotlight näyttää upeita taustakuvia, mutta saattaa toisinaan laittaa mainoksen (Spotlight)Windows Storeen(Windows Store) myytävistä peleistä ja muista kohteista . Valitsemalla joko Kuvan(Picture) tai Diaesityksen(Slideshow) , tätä ei tapahdu.
Huomautus: Voit myös poistaa mainokset käytöstä Käynnistä(Start) - valikosta. Siirry kohtaan Windows-asetukset(Windows Settings) > Mukauttaminen(Personalization) > Käynnistä(Start) .

Poista Näytä ehdotukset ajoittain käytöstä Käynnistä-tilassa(Show Suggestions Occasionally in Start) .
Related posts
Estä etätyöpöydän tunnistetietojen tallentaminen Windowsissa
Estä pääsy komentokehotteeseen Windowsissa
Poista tekstitunnisteet työpöydän kuvakkeista Windows 7/8/10:ssä
Käytä Windowsin katkaisutyökalua ponnahdusvalikoiden kaappaamiseen
Käytä pieniä kuvakkeita Windows 7/8/10 -tehtäväpalkissa ja työpöydällä
Taskkill-komennon käyttäminen Windows 10/11:ssä
Kuinka avata 7Z-tiedostoja Windowsissa, Macissa ja Linuxissa
Poista ja asenna IE uudelleen Windows 7:ssä
Automaattisen varmuuskopiointijärjestelmän määrittäminen Windowsille
Kuinka ottaa työpöytäilmoitukset käyttöön Gmailissa Windows 10:ssä
Estä käyttäjää muuttamasta työpöydän kuvakkeita Windows 10:ssä
Yhdistä kaksi osiota Windows 7/8/10:ssä
Ota mikrofoni, linjatuloääni ja stereosekoitus käyttöön Windowsissa
Kuinka poistaa Windows-avain käytöstä
Kopioi tiedot käynnistymättömältä kannettavalta tietokoneelta tai pöytäkoneen kiintolevyltä
Käytä Netstatia nähdäksesi kuunteluportit ja PID Windowsissa
Kuinka pitää Windows-tietokoneesi hereillä koskematta hiireen
Suoratoista videota ja musiikkia Xbox-konsoliisi Windows 10:stä
Ota käyttöön ja poista käytöstä Windowsin ominaisuuksia
Windows.old-kansion poistaminen Windows 7/8/10:ssä
