Estä pääsy komentokehotteeseen Windowsissa
Windowsin komentokehote(Windows Command Prompt) on vankka ratkaisu järjestelmänvalvojille, jotka pitävät järjestelmän nopeasti ja helposti käynnissä. On harvinaista, että tavallinen käyttäjä käyttää komentokehotetta(Command Prompt) .
Sen sijaan, että kutsuttaisiin houkuttelevia, monet järjestelmänvalvojat estävät pääsyn komentokehotteeseen(Command Prompt) estääkseen käyttäjiä tekemästä tietokonevirheiden vianmääritystä ja etsimään paikkoja, joissa he voivat vaarantaa järjestelmän eheyden.
Windowsin komentokehote
Windowsin komentokehote(Windows Command Prompt) (kutsutaan joskus DOS - kehote) on työkalu, jonka avulla järjestelmänvalvojat voivat luoda erätoimintoja, suorittaa tietokonevirheiden vianmäärityksen ja käynnistää järjestelmän laajuisia komentoja hallinnon helpottamiseksi ja tehostamiseksi. Keskivertokäyttäjällä ei ole juurikaan käyttöä tälle työkalulle.
Web on täynnä neuvoja Windows-pohjaisen tietokoneen virheiden korjaamiseen . (Web)Jotkut käyttäjät tekevät vianmäärityksen ja korjaavat omat virheensä sen sijaan, että odottaissivat ammattilaista.
Jotkut järjestelmänvalvojat tekevät sen helpoksi ja estävät käyttäjien pääsyn komentokehotteeseen(Command Prompt) sen sijaan, että ne estäisivät tiettyjä toimintoja toimintokohtaisesti. Komentokehotteeseen(Command Prompt) pääsyn estäminen on nopea tapa varmistaa, että käyttäjät eivät kulje paikoissa, joissa heidän ei pitäisi käydä.
Poista Windowsin komentokehote käytöstä (Windows Command Prompt)ryhmäkäytännön(Group Policy) kautta
Note: This method described below will work on Windows Vista, Windows 7, and Windows 8/10, but it will not work for the Home or Starter editions since they do not include support for Group Policy editing. For those cases, you can use the registry method mentioned below.
Kirjaudu(Log) Windowsiin käyttämällä tiliä, jolla on järjestelmänvalvojan oikeudet . (Windows)Napsauta(Click) Käynnistä Start>Run avataksesi Suorita(Run) - valintaikkunan. Jos et näe Käynnistä(Start) - valikon Suorita(Run) - komentoa , pidä näppäimistön Windows - näppäintä painettuna ja paina R - näppäintä. Kirjoita Suorita(Run) - ruutuun gpedit.msc ja napsauta OK - painiketta.

Avaa Paikallisen ryhmäkäytäntöeditorin(Local Group Policy Editor) ikkunan vasemmassa ruudussa kansio, joka sijaitsee kohdassa User Configuration>Administrative Templates>System . Varmista, että napsautat Järjestelmä(System) - kansiota sen laajentamisen sijaan.

Etsi oikeanpuoleisesta ruudusta Estä pääsy komentokehotteeseen(Prevent Access to the Command Prompt) ja kaksoisnapsauta sitä .

Sinun pitäisi nyt tarkastella Estä pääsy komentokehotteeseen(Prevent Access to the Command Prompt) -ikkunaa. Kuten useimmat Windows -asennukset , tämän asetuksen arvoksi tulee valita Ei määritetty(Not Configured) . Napsauta Enabled - vaihtoehtoa ja napsauta OK - painiketta.
Sulje kaikki muut avoimet ikkunat ja olet valmis. Sinun ei tarvitse käynnistää tietokonettasi uudelleen, jotta asetus tulee voimaan. Kaikilta tietokoneen käyttäjiltä on nyt estetty pääsy komentokehotteeseen(Command Prompt) .

Estä pääsy (Access)komentokehotteeseen (Command Prompt)rekisterin(Registry) kautta _
Jos sinulla ei ole pääsyä ryhmäkäytäntöasetuksiin(Group Policy) , voit siirtyä manuaalisesti rekisteriin ja poistaa komentokehotteen käytöstä. Tätä varten sinun tulee ensin varmuuskopioida rekisteri(backup the registry) , jos jokin menee pieleen.
Siirry eteenpäin ja avaa rekisterieditori napsauttamalla Käynnistä(Start) ja kirjoittamalla regedit . Siirry seuraavalle polulle:
HKEY_CURRENT_USER\Software\Policies\Microsoft\Windows\
Näet pari näppäintä Windows - näppäimen alla, mutta luultavasti ei System . Jos Windowsissa(Windows) ei ole System- avainta , sinun on luotava se. Voit tehdä sen napsauttamalla Windowsia(Windows) hiiren kakkospainikkeella ja valitsemalla Uusi(New) - Avain(Key) .

Nimeä avain Järjestelmä(System) , valitse se ja napsauta sitten hiiren kakkospainikkeella oikeanpuoleista ruutua ja valitse Uusi(New) – DWORD (32-bittinen) arvo(DWORD (32-bit) Value) .

Nimeä arvo DisableCMD ja paina Enter . Sen jälkeen kaksoisnapsauta sitä muokataksesi sitä, valitse Desimaali(Decimal) ja anna sille arvo 2 . Tämä tarkoittaa vain komentokehotteen poistamista käytöstä. Arvo 0 ottaa komentokehotteen käyttöön ja arvo 1 poistaa komentokehotteen käytöstä ja estää komentosarjojen suorittamisen.

Muutoksen pitäisi tulla voimaan välittömästi. Jos yrität avata komentokehotteen, se tulee näkyviin, mutta siinä on seuraava viesti:
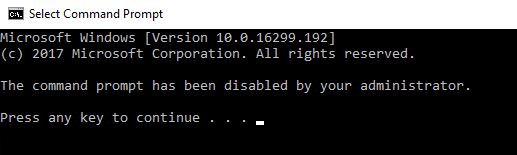
Vaikka komentokehote(Command Prompt) on hyödyllinen hallintatyökalu, harvat Windows 7 :n satunnaiset käyttäjät voivat käyttää sitä. Monet järjestelmänvalvojat haluavat estää pääsyn komentokehotteeseen(Command Prompt) käyttämällä jotakin yllä olevista menetelmistä sen sijaan, että ne kieltäisivät pääsyn käyttöjärjestelmän ominaisuuksiin toimintokohtaisesti . Nauttia!
Related posts
Avaa komentokehote kansiossa Windowsin Resurssienhallinnan avulla
Käytä FTP-palvelinta komentokehotteen avulla Windows 10:ssä
Kuinka avata komentokehote (14 tapaa) -
UEFI BIOSin ja Windows 10:n palautusympäristön pikakuvakkeet
Lisää Ohjauspaneeli ja komentokehote WinX-valikkoon Windows 10:ssä
Kuinka avata Edge-selain komentokehotteella Windows 10:ssä
Korvaa PowerShell komentokehotteella Windows 10:n kontekstivalikossa
Kansion tai tiedoston poistaminen komentokehotteella (CMD)
Kuinka suorittaa komentokehote järjestelmänvalvojana Windows 11/10:ssä
Kuinka avata komentokehote kansiossa Windows 11/10:ssä
Suorita aritmeettisia operaatioita komentokehotteessa Windows 11/10:ssä
Ohjainten päivittäminen komentokehotteen avulla Windows 11/10:ssä
Etsi Windowsin tuoteavain komentokehotteen tai PowerShellin avulla
Korvaa Powershell komentokehotteella Windows 10:n Käynnistä-valikossa
Microsoft 365:n korjaaminen komentokehotteen avulla Windows 11/10:ssä
Kuinka näen kaikki käyttäjät Windows-tietokoneella? (5 tapaa) -
Kuinka mukauttaa komentokehotetta (cmd) Windows 10:ssä
Puuttuvien tai korruptoituneiden Windows-tiedostojen korjaaminen komentokehotteessa
8 Windows 10:n komentokehotteessa ja PowerShellissä uusia ominaisuuksia?
Mikä malli on Windows 10 -tietokoneeni, kannettavani tai tablettini? 8 tapaa selvittää -
