Estä Microsoft Edge -mainokset, jotka näkyvät Windows 10:n Käynnistä-valikossa
Microsoft on alkanut mainostaa uutta Edge -selainta Käynnistä-valikossa(Start Menu) ja kehottaa Windows 10 -käyttäjiä lataamaan ja käyttämään sitä. Eikä se ole huono asia, sillä kaikki tekevät niin ja lisäksi Edge Chromium on itse asiassa erittäin hyvä selain. Mutta jos haluat poistaa käytöstä nämä promomainokset, jotka näkyvät Microsoftin (Promoted by Microsoft)suosittelema-(Recommended) tai mainostama- tunnisteen alla, voit tehdä sen käyttämällä rekisteriä(Registry) tai asetuksia(Settings) .

Estä Microsoft Edge(Block Microsoft Edge) -mainokset Windows 10 :n (Windows 10) Käynnistä-valikossa(Start Menu)
Voit poistaa Microsoft Edge -mainokset(Microsoft Edge Ads) käytöstä Windows 10 :n (Windows 10) Käynnistä-valikossa(Start Menu) seuraavasti.
1] Rekisterieditorin avulla
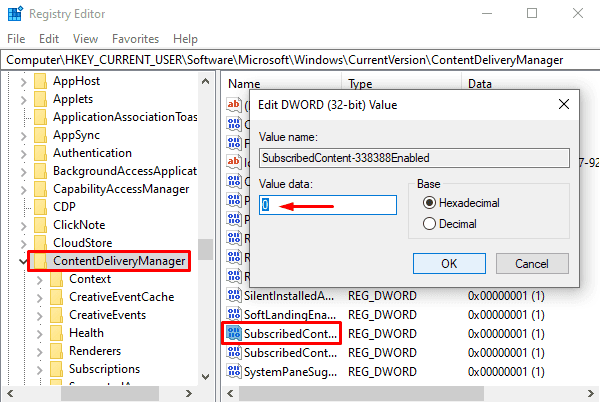
Avaa Windows 10 -tietokoneesi rekisterieditori.
Kirjoita Rekisterieditori(Registry Editor) - ikkunaan annettu polku ja paina Enter.
HKEY_CURRENT_USER\Software\Microsoft\Windows\CurrentVersion\ContentDeliveryManager.
Valitse ContentDeliveryManager- kansio ja siirry sitten oikeaan ruutuun.
Etsi oikeanpuoleisesta ruudusta rekisteritiedosto SubscribedContent-338388Enabled .
Kun olet löytänyt, napsauta sitä hiiren kakkospainikkeella ja valitse Muokkaa(Modify) - vaihtoehto. Jos sitä ei ole saatavilla, luo uusi 32-bittinen DWORD-arvo ja anna sille nimi SubscribedContent-338388Enabled .
Aseta sen jälkeen arvodata 0 ja tallenna muutokset napsauttamalla OK - painiketta.
Sulje nyt ikkuna ja olet valmis.
2] Poista Microsoft Edge -mainokset käytöstä (Disable Microsoft Edge Ads)Windowsin asetusten(Windows Settings) kautta
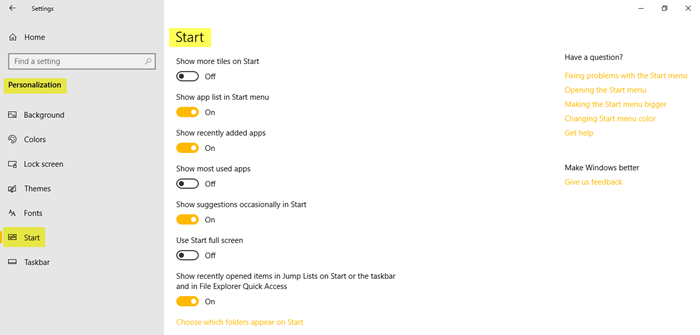
Jos rekisterieditori(Registry Editor) ei ole kunnossa , voit käyttää Windowsin asetuksia(Windows Settings) vaihtoehtoisena tapana poistaa se käytöstä. Toimi näin:
Avaa ensin Windowsin asetukset(open the Windows Settings) ( Win+I ) ja valitse Mukauttaminen(Personalization) .
Valitse Räätälöinti(Personalization) - sivun vasemmasta ruudusta Aloita -vaihtoehto.(Start)
Siirry oikeaan ruutuun ja etsi Näytä ehdotukset satunnaisesti Käynnistä-kohdasta(Show suggestions occasionally in Start) .
Oletusarvoisesti tämä vaihtoehto on käytettävissä aktivoidussa muodossa.
Joten, jos haluat poistaa sen käytöstä, napsauta vaihtopainiketta sammuttaaksesi sen.
Kerro meille, auttoiko tämä opas sinua.(Let us know if this guide helped you.)
Lue seuraava: (Read next:) Poista lukitusnäytön mainokset ja vinkit käytöstä Windows 10:ssä
Related posts
Verkkosivuston kiinnittäminen tehtäväpalkkiin tai Käynnistä-valikkoon Windows 10:ssä
Kiinnitä verkkosivusto tehtäväpalkkiin tai Käynnistä-valikkoon Edgen avulla Windows 10:ssä
Microsoftin tehtäväluetteloiden kiinnittäminen Käynnistä-valikkoon Windows 10:ssä
Estä Microsoft Edge Chromiumin asentaminen Windows 10:een
Start Everywhere on Käynnistä-valikon vaihtoehto Windows 10:lle
Google SafeSearchin pakottaminen Microsoft Edgessä Windows 10:ssä
Hallitse ruuturyhmiä ja pikakuvakkeita Windows 10:n Käynnistä-valikossa
Verkkosivuston pikakuvakkeen kiinnittäminen Käynnistä-valikkoon Windows 10:ssä
Kuinka tulostaa Microsoft Edge -selaimesta Windows 10:ssä
Math Solver -työkalun käyttäminen Microsoft Edge for Windows 10 -käyttöjärjestelmässä
Sovellusten piilottaminen Windows 10:n Käynnistä-valikosta -
Ota uusi Käynnistä-valikko käyttöön Windows 10 -versiossa 2004 nyt
Palauta vanha klassinen Käynnistä-valikko Windows 10:ssä Open Shellillä
Windows 10:n mukauttaminen Aloita asettelu korvaamalla .xml-tiedosto
Käynnistä-valikon live-kansiot: niiden käyttäminen Windows 10:ssä
Kiinnitetyt verkkosivustokuvakkeet puuttuvat Windows 10:n Käynnistä-valikosta
Kuinka asettaa Windows 10:n Käynnistä-valikko ottamaan koko näytön
Kuinka kiinnittää Käynnistä-valikkoon Windows 10: Täydellinen opas -
Kuinka näyttää lisää ruutuja Käynnistä-valikossa Windows 10:ssä
Poista Käynnistä-valikon ruudut pimenevät Windows 10 -ongelmasta
