Estä Microsoft Edge Chromium -selaimen automaattinen asennus
Microsoft on ilmoittanut julkaisevansa uudemman Microsoft Edgen(Microsoft Edge) versionsa . Se perustuu Chromium - moottoriin, joka käyttää Google Chromea(Google Chrome) . Tämä uusi versio alkaa pian julkaista suurelle yleisölle. Tämä uusi selain korvaa vanhan Microsoft Edge -selaimen, joka perustuu EdgeHTML- moottoriin ja käyttää Windows Update -toimitusrakennetta
Edge Blocker Toolkit
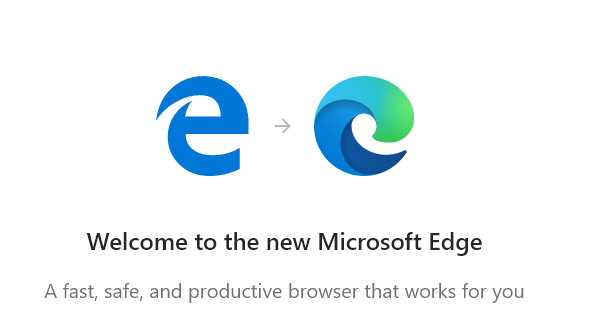
Jos et ole valmis asentamaan tätä uutta Microsoft Edgen(Microsoft Edge) versiota , Microsoft tukee sinua. Microsoft on julkaissut Edge Blocker Toolkitin (Edge Blocker Toolkit ) , joka auttaa sinua pysäyttämään Chromiumiin(Chromium) perustuvan Microsoft Edge -selaimen lataamisen tietokoneellesi.
Estä (Block)Microsoft Edge Chromium -selaimen automaattinen asennus
Aloita lataamalla uusin (downloading the latest build)Blocker Toolkit -versio Microsoftin(Microsoft) palvelimilta .
Tämä työkalupakki sisältää seuraavat osat:
- Suoritettava estokomentosarja (.CMD)
- Ryhmäkäytännön hallintamalli(Group Policy Administrative Template) ( .ADMX + .ADML )
Suorita suoritettava tiedosto ja pura sen sisällön kansioon.
Avaa Windowsin komentokehote(Open the Windows Command Prompt) järjestelmänvalvojan oikeuksilla.
Siirry kansioon, josta purit Blocker Toolkitin(Blocker Toolkit) .
Suorita seuraavat komennot annetussa järjestyksessä estääksesi Chromium Microsoft Edge -verkkoselaimen(Chromium Microsoft Edge web) lataamisen tietokoneellesi:
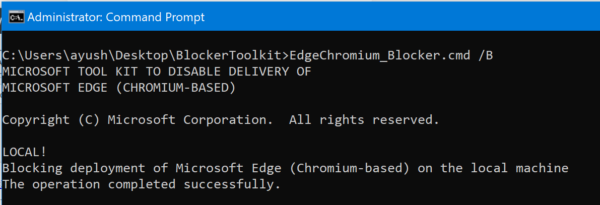
EdgeChromium_Blocker.cmd /B EdgeChromium_Blocker.cmd [] /B
Päivitys on nyt estetty, eikä sitä ladata 15.1.2020 tai sen jälkeen(January 15) .
Jos nyt päätät kokeilla päivitystä ja haluat ladata sen, tarvitset Blocker Toolkitin(Blocker Toolkit) uudelleen.
Avaa Windowsin komentokehote(Open the Windows Command Prompt) järjestelmänvalvojan oikeuksilla.
Siirry kansioon, josta purit Blocker Toolkitin(Blocker Toolkit) .
Suorita seuraavat komennot annetussa järjestyksessä salliaksesi Chromium Microsoft Edge -verkkoselaimen(Chromium Microsoft Edge web) lataamisen tietokoneellesi:
EdgeChromium_Blocker.cmd /U EdgeChromium_Blocker.cmd [] /U
Päivityksen esto on nyt poistettu ja se ladataan Windows 10 -järjestelmääsi.
Poista automaattinen toimitus käytöstä ryhmäkäytäntöeditorilla(Group Policy Editor)
Ryhmäkäytäntöasetus(Group Policy) luodaan tämän polun alle :
Computer Configuration > Administrative Template > Windows Components > Windows Update > Microsoft Edge (Chromium-based) Blockers
Jos tietokoneessasi on ryhmäkäytäntö(Group Policy) , voit tehdä muutokset ryhmäkäytäntöeditorilla .(Group Policy Editor)
Estä Edgen(Prevent Edge) asennus Rekisterieditorilla(Registry Editor)
Vaikka yritys on julkaissut Edge Blocker Toolkit -työkalupaketin(Edge Blocker Toolkit) estääkseen Microsoft Edgen(Microsoft Edge) automaattisen asennuksen , se on enimmäkseen tarkoitettu yritysten käyttöön. Jos yksittäisenä kotikäyttäjänä haluat jostain syystä estää uuden Edgen työntämisen tietokoneellesi Windows Updaten(Windows Update) kautta , voit tehdä näin.
Huomaa(Please) , että rekisterieditorin(Registry Editor) virheellisillä muutoksilla voi olla vakavia seurauksia. Suosittelemme, että luot järjestelmän palautuspisteen ennen kuin jatkat.
Press Win+RAvaa Suorita-valintaikkuna painamalla Win+R -yhdistelmää. Kirjoita '(Type ‘) regedit.exe' ruudun tyhjään kenttään ja paina Enter -näppäintä avataksesi rekisterieditorin.
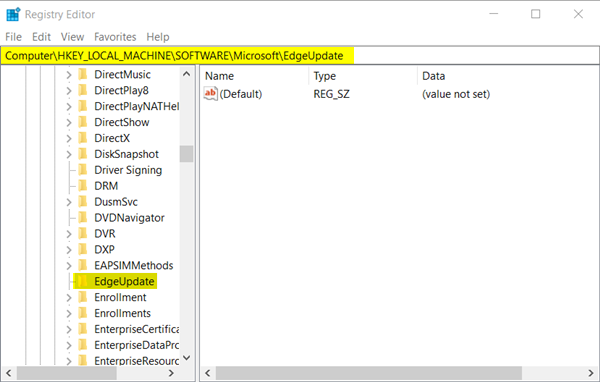
Kun rekisterieditori(Registry Editor) avautuu, siirry seuraavaan polkuosoitteeseen -
HKEY_LOCAL_MACHINE\SOFTWARE\Microsoft\EdgeUpdate
Vaihda tässä oikeanpuoleiseen ruutuun ja luo uusi 32-bittinen DWORD-arvo.
Nimeä se nimellä DoNotUpdateToEdgeWithChromium .
Huomaa, että vaikka käytät 64-bittistä Windows -versiota , sinun on silti luotava 32-bittinen DWORD - arvo.
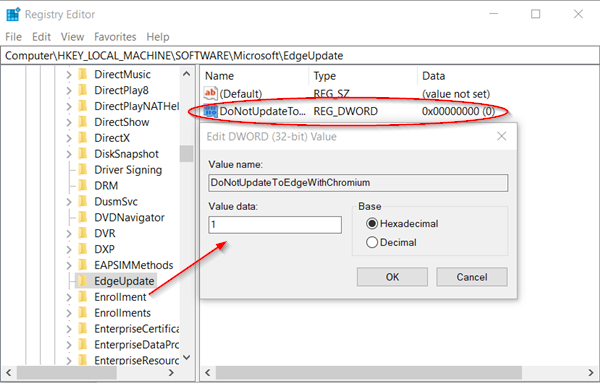
Nyt voit määrittää sen arvon ja estää Edgen toimituksen (Edge)Windows -päivityksen kautta kaksoisnapsauttamalla merkintää.
Aseta näkyviin tulevassa Muokkaa merkkijonoa(Edit String) -ruudussa arvoksi 1 desimaaleina estääksesi Edge Chromium -toimituksen.
Jos haluat poistaa tämän ominaisuuden eston, palaa takaisin ja poista merkintä tai muuta arvotiedot 0:ksi.
Kun olet valmis, sulje ja poistu rekisterieditorista(Registry Editor) .
Edge(Hereafter) - selainta(Edge) ei tämän jälkeen toimiteta tai asenneta Windows Updaten(Windows Update) kautta Windows 10 -tietokoneellesi.
Toivottavasti tämä vinkki auttaa sinua.
(Hope this tip helps you.)
Related posts
Estä Microsoft Edge Chromiumin asentaminen Windows 10:een
Estä tai pysäytä Microsoft Edge -ponnahdusikkunat ja -ilmoitukset
Estä Microsoft Edge -mainokset, jotka näkyvät Windows 10:n Käynnistä-valikossa
Lataa uusi Microsoft Edge (Chromium) -verkkoselain
6 laajennusta, joita voit käyttää mainosten estoon Microsoft Edgessä
Poista käytöstä F12-pikanäppäin Microsoft Edge Developer Toolsissa
Kuinka estää muutokset suosikkeihin Microsoft Edgessä Windows 10:ssä
Kuinka sammuttaa Microsoft Edge -sivuston push-ilmoitukset
Ota verkkoostosominaisuus käyttöön tai poista se käytöstä Microsoft Edgessä
Uuden Surf Gamen pelaaminen Microsoft Edgessä
Microsoft Edge -selain jumittuu, jumiutuu, kaatuu tai ei toimi
Parhaat Microsoft Edgen teemat Edge Extensions and Add-ons Storesta
Laajennukset-valikkopainikkeen poistaminen Microsoft Edge -työkalupalkista
Kuinka kiinnittää verkkosivustoja tehtäväpalkkiin Microsoft Edgen avulla
Kuinka poistaa päällekkäiset suosikit Microsoft Edge -selaimessa
Määritä askelpalautusnäppäin palataksesi sivulle Microsoft Edgessä
Web-sivun URL-osoitteen jakaminen Microsoft Edge -selaimella
Kuinka asentaa Chrome-teemat Microsoft Edge -selaimeen
Smart Copyn käyttäminen Microsoft Edgessä
Microsoft Edgeä ei voi avata sisäänrakennetulla järjestelmänvalvojan tilillä
