Estä lähettäjää tai yhteyshenkilöä lähettämästä sähköposteja Gmailissa tai Outlook.comissa
Jos saat liian monta roskapostia eri lähettäjiltä, jotka saattavat olla osoitekirjassasi, voit estää sähköpostit tai yhteystiedon Gmailissa(Gmail) ja Outlook.comissa(Outlook.com) hetkessä seuraavasti. Voit estää jonkun, joka lähettää tarpeettomia tarjouksia tai muita roskapostiviestejä Gmailissa(Gmail) tai Outlookissa(Outlook) . Voit helposti estää sähköpostiosoitteet, jotka lähettävät sinulle roskapostia. Tämä viesti näyttää, kuinka voit estää lähettäjää tai yhteyshenkilöä lähettämästä sähköpostiviestejä Gmailissa(Gmail) tai Outlook.comissa(Outlook.com) .
Estä(Block) kontaktia lähettämästä sähköpostia Gmailissa(Gmail)
Gmail tarjoaa vaihtoehdon, jonka avulla ihmiset voivat estää jonkun suoraan Gmailin(Gmail) käyttöliittymästä. Kun estät jonkun Gmailissa(Gmail) , kaikki kyseisen lähettäjän sähköpostit siirretään Roskaposti-kansioon. Näin ollen(Hence) Saapuneet -(Inbox) kansiosi on puhdas ja roskapostivapaa.
Ensisijainen ero jonkun estämisen ja sähköpostin roskapostiksi merkitsemisen välillä on, että jos merkitset sähköpostin roskapostiksi(Spam) , lähettäjä voidaan silti näyttää Saapuneet(Inbox) - kansiossasi. Jos kuitenkin estät jonkun, lähettäjää ei löydy Saapuneet(Inbox) - kansiosta, ellet poista hänen estoa.
Jos haluat estää jonkun Gmailissa(Gmail) , kirjaudu sisään tiliisi kelvollisilla tunnistetiedoilla ja avaa sähköposti, jonka on lähettänyt estettävä henkilö. Napsauta sitten nuolta tai Lisää(More ) -painiketta, joka näkyy Vastaa(Reply ) - painikkeen vieressä, joka näkyy päivämäärän/ajan vieressä. Sinun pitäisi löytää vaihtoehto nimeltä Estä " (Block “)lähettäjän_nimi (sender_name)" .
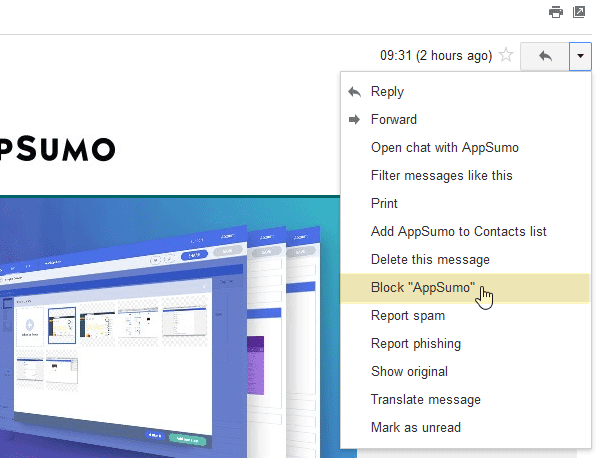
Napsauta tätä vaihtoehtoa ja valitse Estä(Block) ponnahdusikkunassa. Tämän jälkeen kaikki kyseisen lähettäjän sähköpostit siirretään Saapuneet -kansiosta (Inbox)Roskaposti(Spam) -kansioon .
Jos haluat poistaa automaattisesti kaikki sähköpostit tietyltä lähettäjältä, voit luoda sille suodattimen.
Kuinka poistaa esto Gmailissa
Jos olet estänyt jonkun vahingossa tai haluat vain poistaa jonkun eston jostain syystä, voit avata Asetukset(Settings) ja siirtyä Suodattimet ja estetyt osoitteet(Filters and Blocked Addresses) -välilehdelle. Nyt löydät estettyjen yhteystietojen vierestä Poista esto -vaihtoehdon.(Unblock )

Sinun täytyy klikata sitä.
Estä lähettäjä Outlook.comissa
Gmailin(Gmail) tapaan voit estää lähettäjän tai yhteyshenkilön Outlook.comissa(Outlook.com) . Jos estät jonkun Outlook.comissa(Outlook.com) , kaikki tämän lähettäjän sähköpostit hylätään pysyvästi. Et löydä niitä JUNK- tai POISTETTU(DELETED) - kansioista. Tämä komento suoritettaisiin automaattisesti. Lähettäjälle ei myöskään saada ilmoitusta estosta.
Jos haluat estää jonkun Outlook.comissa(Outlook.com) , avaa Outlook Web App , valitse sähköpostin lähettäjä/sähköposti, jonka haluat estää, ja napsauta ylävalikkopalkissa näkyvää Estä -painiketta.(Block )

Kun napsautat Estä(Block ) - painiketta uudelleen, lähettäjä estetään automaattisesti.
Kuinka poistaa lähettäjän esto Outlook.comissa(Outlook.com)
Jos haluat poistaa eston tai hallita estettyjä yhteystietoja Outlook.comissa(Outlook.com) , sinun on avattava Options > Junk Email > Blocked lähettäjä. Vaihtoehtoisesti voit avata tämän sivun(this page) suoraan.
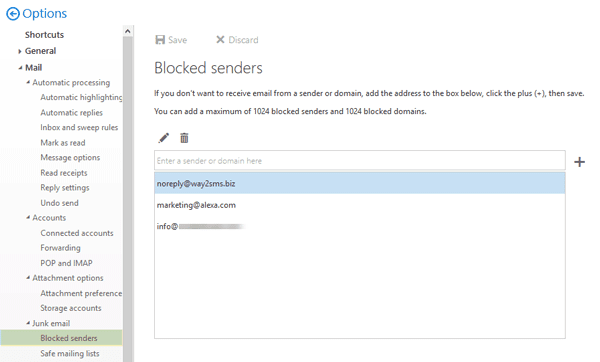
Valitse(Select) ja ota yhteyttä, jonka eston haluat kumota ja poistaa sen.
Hope this small tip helps you keep your Inbox spam-free!
Lue seuraava(Read next) : Kuinka poistaa kaikki sähköpostit tietyltä lähettäjältä Gmailissa .
Related posts
Gmailin käyttäminen Outlook.com-käyttöliittymästä
Gmail-tilin lisääminen ja käyttäminen Outlook.comissa
Taulukon lisääminen Gmail- ja Outlook-sähköpostiviesteihin
Sähköpostin tallentaminen PDF-muodossa Gmailissa ja Outlookissa
Email Insights for Windows mahdollistaa nopean haun Outlookin sähköpostista ja Gmailista
Lähetä sähköpostia useille yhteyshenkilöille Outlook.comin People Contact List -sovelluksen avulla
Mukauta ja personoi Outlook.com-kokemustasi
Sähköpostin tulostaminen Gmailista, Yahoosta, Outlookista ja muista
Outlook.com ei vastaanota tai lähetä sähköposteja
Outlook vs. Gmail: Kuka on sähköpostin kuningas?
Kuinka korjata Gmailin tai Outlookin allekirjoituskuva, joka ei näy
Uuden tapahtuman, yhteyshenkilön ja ryhmän luominen Outlook.comissa
Kuinka estää sähköpostin seuranta Outlookissa ja Gmailissa?
Kuinka saada Gmail näyttämään Outlookilta
Iloisten animaatioiden poistaminen käytöstä Outlook.comissa
Outlook.com-opetusohjelma, vinkkejä ja temppuja verkkoversiolle
Automaattisen CC:n ja BCC:n määrittäminen Outlookissa ja Gmailissa
Kuinka estää sähköpostit Gmailissa
Kuinka tallentaa Gmail-sähköpostit EML-tiedostona työpöydälle
Muistilappujen luominen, muokkaaminen, poistaminen ja muotoilu Outlook.comissa
