Estä käyttäjiä vaihtamasta näytönsäästäjää/lukitusnäyttöä Windowsissa
Kaikilla Windows 7/8/10 : n käyttäjillä on mahdollisuus muuttaa tietokonekokemuksensa ulkoasua ja tuntumaa. Tämä sisältää kosmeettisia muutoksia, kuten näytönsäästäjän ja lukitusnäytön Windows 10 :ssä . Monet järjestelmänvalvojat kuitenkin estävät käyttäjiltä pääsyn joihinkin mukautusominaisuuksiin luodakseen yhtenäisen ympäristön työympäristöön. Opi estämään käyttäjiä vaihtamasta näytönsäästäjää Windows 7/8/10 :ssä .
Miksi estää(Prevent) käyttäjiä vaihtamasta näytönsäästäjää(Screen Saver) ?
Vuosia sitten, kun kaikki käyttivät suuria TV-tyyppisiä CRT - näyttöjä, näytön palaminen oli todellinen ongelma, joka maksoi yrityksille miljardeja vaihto- ja korjauskuluja. Nykypäivän LCD- ja LED -näytöt kärsivät vähemmän näytön palamisesta. Siitä huolimatta monet yritykset vaativat, että tietokoneidensa käyttäjät ylläpitävät näytönsäästäjää säästääkseen rahaa ja estääkseen vaihtokuluja.
Valitettavasti on vaikea valvoa kaikkia käyttäjiä PC-asetusten, kuten näytönsäästäjien, suhteen. Järjestelmänvalvojat korjaavat tämän ongelman asettamalla näytönsäästäjiä monille tietokoneille, joista he ovat vastuussa. ryhmäkäytäntöä käyttämällä ne estävät käyttäjiä vaihtamasta näytönsäästäjää.
Huomaa, että käyttäjien estäminen vaihtamasta näytönsäästäjää ei sammuta tai estä näytönsäästäjää toimimasta. Se yksinkertaisesti lukitsee nykyiset näytönsäästäjän asetukset, joten niitä ei voi muuttaa, ellei käyttäjä, jolla on järjestelmänvalvojan oikeudet, muuta niitä takaisin.
Estä käyttäjiä muuttamasta näytönsäästäjän asetuksia(Screen Saver Settings)
Kirjaudu(Log) Windowsiin käyttämällä tiliä, jolla on järjestelmänvalvojan oikeudet . (Windows)Napsauta(Click) Käynnistä Start>Run avataksesi Suorita(Run) - valintaikkunan. Jos Käynnistä(Start) - valikossa ei ole Suorita(Run) - komentoa , pidä näppäimistön Windows - näppäintä painettuna ja paina R - näppäintä. Kirjoita Suorita(Run) - valintaikkunaan gpedit.msc ja napsauta OK - painiketta.
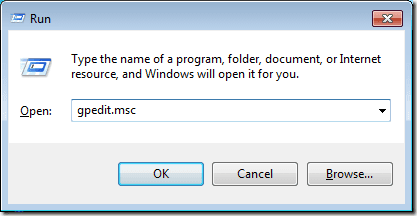
Avasit juuri paikallisen ryhmäkäytäntöeditorin(Local Group Policy Editor) . Huomaa(Notice) , että vasemmassa ruudussa on laajennettavia kansioita. Avaa kansio osoitteessa
User Configuration > Administrative Templates > Control Panel > Personalization.
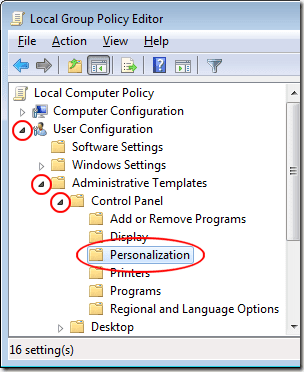
Oikeanpuoleisessa ruudussa näkyvät nyt Mukauttaminen(Personalization) - kansiossa olevat paikalliset ryhmäkäytännöt. Etsi(Locate) ja kaksoisnapsauta käytäntöä nimeltä Estä näytönsäästäjä(Prevent Changing Screen Saver) .
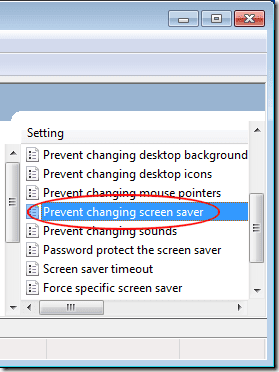
Sinun pitäisi nyt katsoa Estä näytönsäästäjän muuttaminen(Prevent Changing Screen Saver) -ikkunaa. Jos sinä tai kukaan muu ei ole koskaan muuttanut tätä asetusta aiemmin, sen pitäisi silti olla oletusarvoisesti Ei määritetty . (Not Configured)Napsauta Käytössä(Enabled) - vaihtoehtoa, napsauta OK - painiketta ja olet valmis.

Vaikka se ei ole yhtä tärkeää kuin vuosia sitten, monet järjestelmänvalvojat haluavat asettaa näytönsäästäjiä tietokoneille työympäristössä estääkseen näytön palamisen ja estääkseen käyttäjiä vaihtamasta niitä. Jotkut yritykset vaativat, että kaikki käyttäjät käyttävät tiettyä näytönsäästäjää tarjotakseen ammattimaisempaa ulkonäköä asiakkaiden edessä.
Estämällä käyttäjiltä mahdollisuuden vaihtaa näytönsäästäjää, sinun ei tarvitse huolehtia siitä, että asiakkaat näkevät meren henkilökohtaisia valokuvia ja muita kuvia tietokoneiden näytöillä toimistoympäristössä.
Se myös varmistaa, että näyttöä ei pala, jos käyttäjä näyttää vain yhden kuvan näytöllä näytönsäästäjänä. Tämän asetuksen avulla saavutettavat kustannussäästöt voivat olla merkittäviä toimistoissa, joissa on käytössä satoja ellei tuhansia tietokoneita.
Jos käytät Windows 10 -käyttöjärjestelmää(Windows 10) ympäristössäsi etkä enää käytä näytönsäästäjiä, vaan luotat lukitusnäyttöön(Lock Screen) , voit muuttaa joitain asetuksia seuraavassa kohdassa ryhmäkäytännössä(Group) :
Computer Configuration - Administrative Templates - Control Panel - Personalization

Täällä voit pakottaa käyttäjän käyttämään tiettyä kuvaa lukitusnäytössä ja kirjautumiskuvassa, estää käyttäjiä vaihtamasta lukitusnäyttöä jne. Nauti!
Related posts
Stop:0x000000F4 Blue Screen -virheen korjaaminen Windowsissa
Kuinka saada mikä tahansa sovellus tai peli koko näytön kokoiseksi Windowsissa
Lisää viesti Windows 7/8/10:n käyttäjien kirjautumisnäyttöön
Kirja-arvostelu - Windows 8 -käyttöopas
Kuinka pitää Windows-tietokoneesi hereillä koskematta hiireen
DDS-tiedostojen avaaminen Windows 10:ssä
Kuinka avata 7Z-tiedostoja Windowsissa, Macissa ja Linuxissa
Kuinka käyttää Windows XP -emulaattoria Androidissa Limbon kanssa
Yhdistä kaksi osiota Windows 7/8/10:ssä
Automaattisen varmuuskopiointijärjestelmän määrittäminen Windowsille
Hae langattoman verkon suojausavain Windowsissa
Kuinka korjata Windows Update -virheet
Poista näppäimistön näppäimet käytöstä Windowsissa AutoHotKeyllä
Kuinka poistaa Windows-avain käytöstä
Kuinka siirtää Thunderbird-profiilisi ja sähköpostisi uuteen Windows-tietokoneeseen
Kuinka käynnistää vikasietotilaan kaikissa Windows-versioissa
Windows.old-kansion poistaminen Windows 7/8/10:ssä
Linux Mintin ja Windowsin kaksoiskäynnistäminen
Poista ja asenna IE uudelleen Windows 7:ssä
Kuinka avata JAR-tiedosto Windowsissa
