Estä käyttäjää muuttamasta työpöydän kuvakkeita Windows 10:ssä
Estä käyttäjää muuttamasta työpöydän kuvakkeita Windows 10:ssä (Prevent User From Changing Desktop Icons in Windows 10: ) : Oletuksena Windows 10 -käyttäjät voivat muuttaa työpöydän kuvakkeita käyttämällä työpöydän kuvakeasetuksia, mutta entä jos haluat estää käyttäjiä käyttämästä työpöydän kuvakeasetuksia? No, sinulla on onnea, sillä tänään aiomme keskustella tarkalleen kuinka estää käyttäjää muuttamasta työpöydän kuvakkeita Windows 10 :ssä . Tämä asetus on erittäin hyödyllinen, jos käytät kannettavaa tietokonettasi töissä, jossa kollegasi voivat sotkea työpöytäsi asetuksia ja siten sotkea tärkeät tietosi. Vaikka voit aina lukita työpöydän, joskus tapahtuu virheitä ja siten tietokoneesta tulee haavoittuva.

Mutta ennen kuin jatkat, varmista, että olet lisännyt tarvittavat kuvakkeet työpöydällesi, koska kun asetus on otettu käyttöön, järjestelmänvalvoja tai kukaan muu käyttäjä ei voi muuttaa työpöydän kuvakkeiden asetuksia. Joka tapauksessa(Anyway) , tuhlaamatta aikaa, katsotaan kuinka estää käyttäjää muuttamasta työpöydän kuvakkeita (User From Changing Desktop Icons)Windows 10 : ssä alla olevan opetusohjelman avulla.
Estä käyttäjää(Prevent User) muuttamasta työpöydän kuvakkeita (Desktop Icons)Windows 10 :ssä
Muista luoda palautuspiste(create a restore point) siltä varalta, että jokin menee pieleen.
Tapa 1: Estä käyttäjää muuttamasta työpöydän kuvakkeita rekisterieditorissa(Method 1: Prevent User From Changing Desktop Icons in Registry Editor)
1. Paina Windows Key + R , kirjoita regedit ja paina Enter avataksesi rekisterieditorin(Registry Editor) .

2.Siirry seuraavaan rekisteriavaimeen:
HKEY_CURRENT_USER\Software\Microsoft\Windows\CurrentVersion\Policies\System
3. Napsauta hiiren kakkospainikkeella Järjestelmä ja valitse sitten New > DWORD (32-bit) Value.

4. Nimeä tämä äskettäin luotu DWORD nimellä NoDispBackgroundPage ja paina Enter.

5. Kaksoisnapsauta kohtaa NoDispBackgroundPage DWORD(NoDispBackgroundPage DWORD) ja muuta sen arvoksi:
Työpöydän kuvakkeiden muuttamisen ottaminen käyttöön: 0 (To Enable Changing Desktop Icons: 0)
Työpöydän kuvakkeiden muuttamisen poistaminen käytöstä: 1(To Disable Changing Desktop Icons: 1)
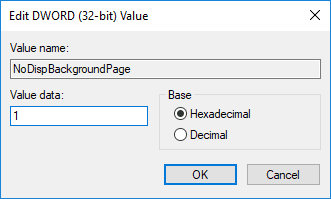
6. Kun olet valmis, napsauta OK ja sulje kaikki.
7. Käynnistä tietokoneesi uudelleen tallentaaksesi muutokset ja katsoaksesi, voitko estää käyttäjää muuttamasta työpöydän kuvakkeita Windows 10:ssä.(Prevent User From Changing Desktop Icons in Windows 10.)

Tapa 2: Estä käyttäjää muuttamasta työpöydän kuvakkeita ryhmäkäytäntöeditorissa(Method 2: Prevent User From Changing Desktop Icons in Group Policy Editor)
Huomautus:(Note:) Tämä menetelmä toimii vain Windows 10 Prossa(Pro) , Educationissa(Education) ja Enterprise Editionissa(Enterprise Edition) .
1. Paina Windows Key + R, kirjoita gpedit.msc ja paina Enter.

2.Siirry seuraavaan polkuun:
User Configuration > Administrative Tools > Control Panel > Personalization
3. Valitse Mukauttaminen ja kaksoisnapsauta oikeanpuoleisessa ikkunaruudussa " Estä työpöydän kuvakkeiden muuttaminen(Prevent changing desktop icons) " -käytäntöä.
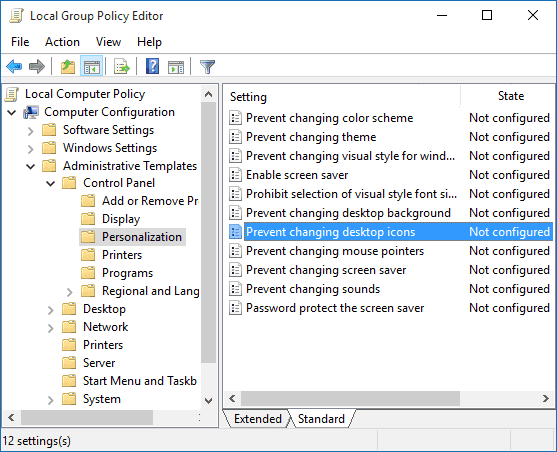
4. Muuta nyt yllä olevan käytännön asetuksia seuraavasti:
Työpöydän kuvakkeiden muuttamisen ottaminen käyttöön: Ei määritetty tai poistettu (To Enable Changing Desktop Icons: Not Configured or Disabled)
käytöstä Työpöydän kuvakkeiden muuttamisen poistaminen käytöstä: Käytössä(To Disable Changing Desktop Icons: Enabled)
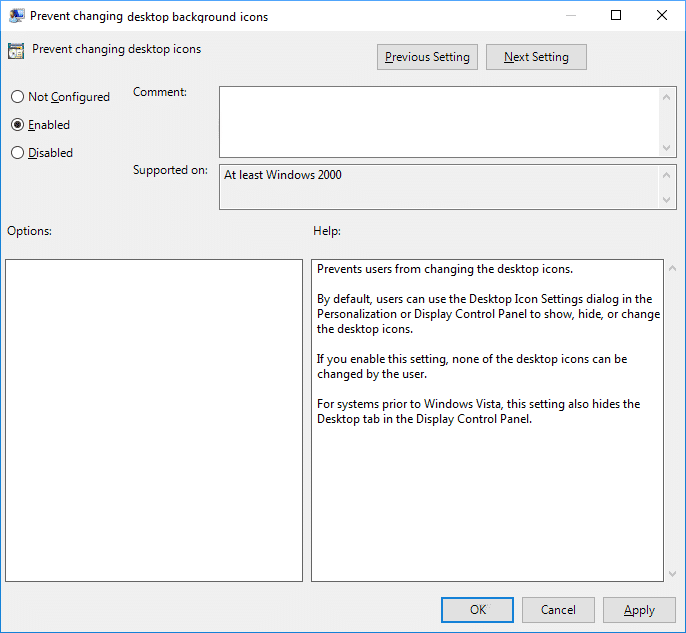
5. Napsauta Käytä ja sitten OK.
6. Kun olet valmis, käynnistä tietokone uudelleen tallentaaksesi muutokset.
Nyt kun olet poistanut työpöydän kuvakkeiden muuttamisen käytöstä, sinun on vahvistettava, voivatko käyttäjät muuttaa työpöydän kuvakkeita vai eivät. Press Windows Key + I avataksesi Asetukset(Settings) , napsauta sitten Mukauttaminen(Personalization) ja valitse vasemmasta valikosta Teemat. (Themes.)Napsauta nyt äärimmäisessä oikeassa reunassa Työpöytäkuvakkeen asetuksia(Desktop icon settings) ja näet viestin " Järjestelmänvalvojasi on poistanut näytön ohjauspaneelin käynnistämisen käytöstä(Your system administrator has disabled launching of the Display Control Panel) ". Jos näet tämän viestin, olet ottanut muutokset käyttöön ja voit jatkaa tietokoneen käyttöä normaalisti.

Suositus:(Recommended:)
- Poista käytöstä työpöydän taustakuva Windows 10:ssä(Disable Desktop Background Image in Windows 10)
- Poista Internet Explorer -kuvake Windows 10:n työpöydältä(Remove the Internet Explorer icon from Desktop in Windows 10)
- Estä käyttäjiä vaihtamasta työpöydän taustakuvaa Windows 10:ssä(Prevent Users from Changing Desktop Wallpaper in Windows 10)
- Kuinka muuttaa työpöydän taustakuvaa Windows 10: ssä(How to Change Desktop Wallpaper in Windows 10)
Siinä olet onnistuneesti oppinut kuinka estää käyttäjää muuttamasta työpöydän kuvakkeita Windows 10:ssä,(How to Prevent User From Changing Desktop Icons in Windows 10) mutta jos sinulla on vielä kysyttävää tästä opetusohjelmasta, kysy heiltä kommenttiosiossa.
Related posts
Korjaa työpöydän kuvakkeet järjestyvät jatkuvasti uudelleen Windows 10 Creators -päivityksen jälkeen
Salli tai estä Windows 10 -teemojen muuttaminen työpöydän kuvakkeisiin
Palauta vanhat työpöydän kuvakkeet Windows 10:ssä
Korjaa työpöydän kuvakkeet järjestyvät uudelleen Windows 10:ssä
Korjaa musta työpöydän tausta Windows 10:ssä
Poista käyttäjätilien valvonta (UAC) käytöstä Windows 10:ssä
Kirjaudu automaattisesti sisään käyttäjätilille Windows 10:ssä
Sticky Corners -toiminnon poistaminen käytöstä Windows 10:ssä
3 tapaa lisätä VRAM-muistia Windows 10:ssä
Kuinka luoda minimalistinen työpöytä Windows 10:ssä
Poista Internet Explorer -kuvake Windows 10:n työpöydältä
Kuinka muuttaa työpöydän kuvakkeita Windows 11: ssä
Käyttäjätilin tyypin muuttaminen Windows 10:ssä
3 tapaa tappaa prosessi Windows 10:ssä
Estä värin ja ulkonäön muuttaminen Windows 10:ssä
6 tapaa vaihtaa käyttäjää Windows 10:ssä
Korjaa työpöydän taustamuutokset automaattisesti Windows 10:ssä
Aseta oletusarvoinen käyttäjän kirjautumiskuva kaikille käyttäjille Windows 10:ssä
Ota etätyöpöytä käyttöön Windows 10:ssä alle 2 minuutissa
Nopean käyttäjänvaihdon ottaminen käyttöön tai poistaminen käytöstä Windows 10:ssä
