Estä kannettavaa tietokonetta siirtymästä lepotilaan esityksen aikana
Jos teet esitystä, haluat ottaa esitysasetukset(Presentation settings) käyttöön Windows 11/10/8/7 -kannettavassasi. Esitysasetukset(Presentation) ovat kannettavan tietokoneen vaihtoehtoja, joita voit käyttää esityksen pitämisessä. Jos näyttösi on joskus muuttunut mustaksi esityksen aikana, arvostat vaihtoehtoa, jonka avulla voit sammuttaa näytönsäästäjän automaattisesti aina, kun pidät esityksen.
Estä kannettavaa tietokonetta(Prevent Laptop) siirtymästä lepotilaan (Sleep)esityksen(Presentation) aikana
Kun esitysasetukset on otettu käyttöön, kannettava tietokone pysyy hereillä ja järjestelmäilmoitukset poistetaan käytöstä. Voit myös sammuttaa näytönsäästäjän, säätää kaiuttimen äänenvoimakkuutta ja vaihtaa työpöydän taustakuvaa. Asetuksesi tallennetaan automaattisesti ja niitä käytetään aina, kun pidät esityksen, ellet poista niitä manuaalisesti käytöstä.
Ota Windowsin(Windows Presentation Settings) esitysasetukset käyttöön tai poista ne käytöstä
Voit tehdä tämän avaamalla Ohjauspaneelin kautta (Control Panel)Windowsin liikkumiskeskuksen(Windows Mobility Center) ja napsauttamalla Esityksen asetukset(Presentation Settings) -ruudussa Ota(Turn) käyttöön -painiketta.
Tämä ottaa esitysasetukset käyttöön(Presentation Settings) .

Lisäksi voit muuttaa asetuksia kirjoittamalla Esityssettings.exe(presentationsettings.exe) kohtaan Aloita haku ja painamalla Enter.
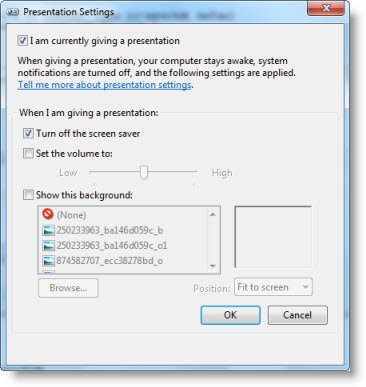
Muuta asetukset haluamiksesi niiden olevan esityksen aikana.
Tarkista Pidän parhaillaan esitystä (I am currently giving a presentation).
Valitse myös Sammuta näytönsäästäjä(Turn off the screen saver) .
Kun olet tehnyt tämän, voit asettaa tietyn äänenvoimakkuuden tason ja lopuksi napsauttaa OK.
Kun teet nämä muutokset, Windows-kannettavasi ei siirry lepotilaan(Windows laptop will not Sleep) eikä lähetä ilmoituksia esityksen aikana.
Voit myös luoda sille työpöydän pikakuvakkeen käyttämällä polkua
C:\Windows\System32\PresentationSettings.exe
Halutessasi voit käyttää komentoja myös ohjataksesi esitysasetuksia(Presentation Settings) tai tilaa(Mode) komentosarjasta-
presentationsettings /start
ja
presentationsettings /stop
Toivottavasti tämä auttaa.
VINKKI(TIP) : työkalut, kuten Mouse Jiggler , Sleep Preventer , voivat myös estää tietokonetta siirtymästä lepotilaan, horrostilaan tai valmiustilaan(prevent the computer from switching to Sleep, Hibernate, Standby mode) .
Related posts
Puhelimen lataaminen lepotilassa kannettavan tietokoneen kannen ollessa kiinni
Valitse, mitä kannettavan tietokoneen kannen sulkeminen tekee: sammutus, horrostila, lepotila
Kuinka käyttää Windows 11/10:n sisäänrakennettuja Charmap- ja Eudcedit-työkaluja
Microsoft Visual C++ -uudelleenjaettava paketti: UKK ja lataus
Input Method Editorin (IME) käyttäminen Windows 11/10 -tietokoneessa
Uutis- ja kiinnostuksen kohteiden syötteen kielen vaihtaminen Windows 11/10:ssä
Mikä on nopea käynnistys ja kuinka se otetaan käyttöön tai poistetaan käytöstä Windows 11/10:ssä
Kuinka ottaa TPM-diagnostiikkatyökalu käyttöön ja käyttää sitä Windows 11:ssä
Poista Telemetria ja tiedonkeruu käytöstä Windows 10:ssä Task Schedulerin avulla
Mikä on Trusted Platform Module? Kuinka tarkistaa, onko sinulla TPM-siru?
Ota käyttöön, poista käytöstä tiedonkeruu luotettavuuden valvonnassa Windows 10:ssä
Wake-on-LAN-toiminnon käyttöönotto Windows 11/10:ssä
Performance Monitorin käyttäminen Windows 11/10:ssä
Windows 10 -versio 2004 toukokuu 2020 Päivitä uusia ominaisuuksia
Mikä on koodekki - yleiskatsaus, ominaisuudet, lataus, usein kysytyt kysymykset
Luo uusi, muuta kokoa, laajenna osio käyttämällä Levynhallintatyökalua
Kuinka alustaa Windows 10 -tietokone
Kuinka ottaa käyttöön tai poistaa käytöstä tai sovellusten eristäminen Windows 10:ssä
Lentokonetilan kytkeminen pois päältä tai päälle Windows 11/10:ssä
Mikä on OOBE tai Out-Of-Box Experience Windows 11/10:ssä?
