Estä etätyöpöydän tunnistetietojen tallentaminen Windowsissa
(Remote Desktop Connection)Windowsin (Windows)etätyöpöytäyhteyden avulla voit kirjautua sisään mihin tahansa etätietokoneeseen ja käyttää kaikkia ohjelmia, tiedostoja ja verkkoresursseja aivan kuin istuisit etätietokoneen edessä.
Olemme aiemmin kirjoittaneet kuinka etätyöpöytä määritetään oikein Windows 7/8/10 -tietokoneessa ja miten reititin asetetaan niin, että voit etäyhteyden muodostaa paikalliseen tietokoneeseen verkon ulkopuolelta.
Windowsissa Remote Desktop Connection tallentaa etätyöpöytäkirjautumistietosi(Remote Desktop) oletuksena. Tämä voi olla turvallisuusriski, varsinkin jos jaat tietokoneen, jota käytät kirjautuessasi etätietokoneeseen. Tämä viesti selittää, kuinka poistaa käytöstä asetus, jonka avulla Windows voi tallentaa tunnistetietosi.
Poista etätyöpöydän tunnistetietojen (Remote Desktop Credentials)tallennus(Saving) käytöstä
Voit käyttää Remote Desktop Connection -ohjelmaa avaamalla Käynnistä(Start) - valikon, valitsemalla Kaikki ohjelmat(All Programs) , avaamalla Apuohjelmat(Accessories) - kansion ja napsauttamalla Etätyöpöytäyhteys(Remote Desktop Connection) . Tai napsauta Käynnistä(Start) ja kirjoita etätyöpöytä.
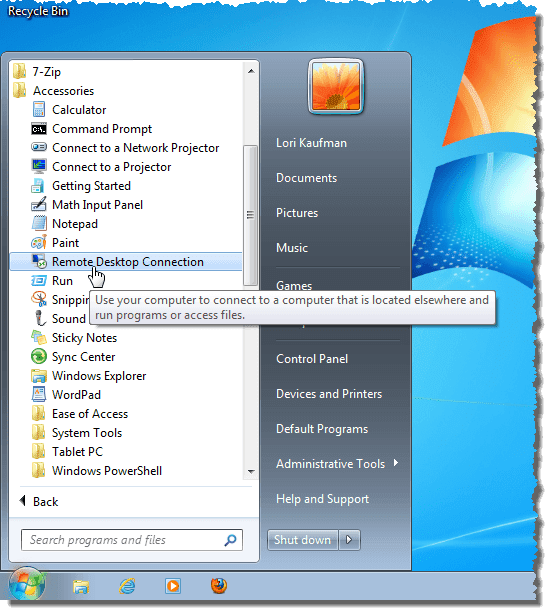
Etätyöpöytäyhteys(Remote Desktop Connection) - valintaikkunan Yleiset(General) - välilehdellä on valintaruutu Salli minun tallentaa tunnistetiedot(Allow me to save credentials) . Kun otat tämän valintaruudun käyttöön, voit pyytää Windowsia(Windows) tallentamaan antamasi valtuustiedot, kun annat tunnistetietosi seuraavassa valintaikkunassa.
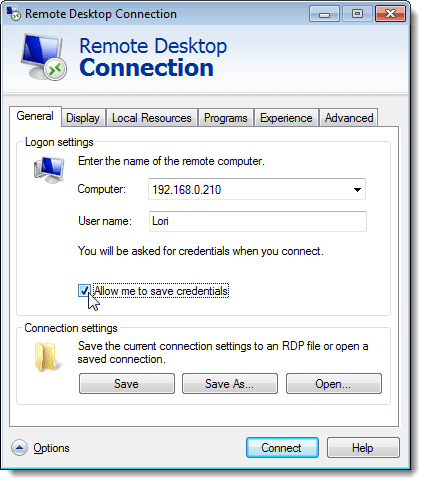
Sulje etätyöpöytäyhteys(Remote Desktop Connection) muodostamatta yhteyttä etätietokoneeseen napsauttamalla valintaikkunan oikeassa yläkulmassa olevaa X -painiketta.(X)

Jos haluat poistaa Windowsin(Windows) mahdollisuuden tallentaa tunnistetietosi, kun kirjaudut sisään etätietokoneeseen, napsauta Käynnistä(Start) - painiketta ja kirjoita " gpedit.msc " (ilman lainausmerkkejä) Etsi ohjelmista ja tiedostoista(Search programs and files) -ruutuun. Kun Windows löytää gpedit.msc - tiedoston, paina Enter tai napsauta tuloksena olevaa linkkiä. Huomaa, että tämä vaihtoehto ei ole käytettävissä Windowsin (Windows)Starter- tai Home -versioissa .
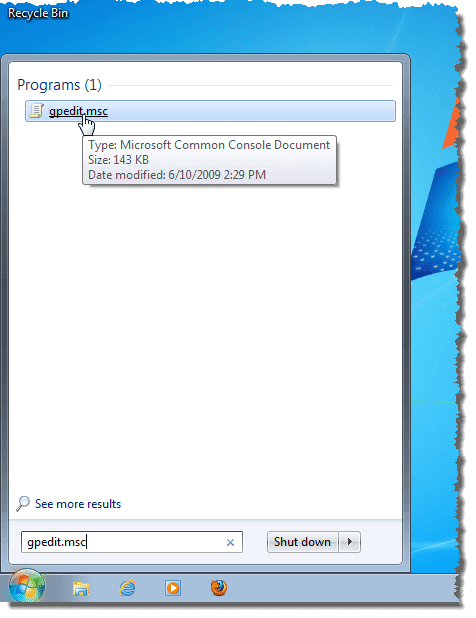
Paikallinen ryhmäkäytäntöeditori(Local Group Policy Editor) -valintaikkuna tulee näkyviin. Siirry vasemman ruudun puussa seuraavaan kohteeseen:
User Configuration | Administrative Templates | Windows Components | Remote Desktop Services
Valitse Remote Desktop Connection Client -kohde Etätyöpöytäpalvelut(Remote Desktop Services) -kohdasta . Kaksoisnapsauta oikealla olevasta asetusluettelosta Älä (Setting)salli salasanojen tallentamista(Do not allow passwords to be saved) -asetusta.

Valitse näkyviin tulevasta valintaikkunasta Käytössä(Enabled) -valintanappi.
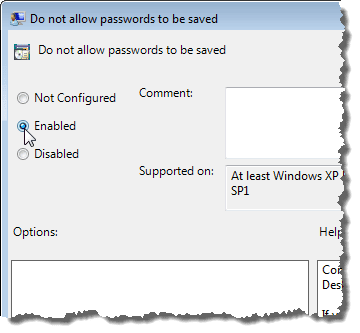
Napsauta OK sulkeaksesi (OK)Älä salli salasanojen tallentamista(Do not allow passwords to be saved) -asetuksen valintaikkunan .

Sulje Paikallinen ryhmäkäytäntöeditori(Local Group Policy Editor) -valintaikkuna valitsemalla Tiedosto- valikosta (File)Lopeta(Exit) .

Salli minun tallentaa tunnistetiedot(Allow me to save credentials) -valintaruutu Etätyöpöytäyhteys(Remote Desktop Connection) -valintaikkunassa on edelleen käytettävissä . Kun muodostat yhteyden ja sinulta kysytään valtuustietojasi, et kuitenkaan voi käskeä Windowsia(Windows) muistamaan antamasi tunnistetiedot. Nauttia!
Related posts
Estä ponnahdusikkunoiden ilmoitusten näkyminen Windowsin työpöydällä
Kuinka estää etäyhteydet Windows- tai Mac-tietokoneeseen
Estä pääsy komentokehotteeseen Windowsissa
Poista tekstitunnisteet työpöydän kuvakkeista Windows 7/8/10:ssä
Kuinka määrittää etätyöpöytä reitittimen kautta
Etätyöpöytä ei toimi tai ei muodosta yhteyttä Windows 11/10:ssä
Ota etätyöpöytä käyttöön Windows 10:ssä alle 2 minuutissa
Kuinka ottaa Chrome Remote Desktop käyttöön Windows 11:ssä
Mitä eroa on etätyöpöytäyhteydellä ja Windowsin etätuella?
Etätyöpöydän määrittäminen Windows XP:ssä
Etätyöpöytä-välilehti RDWEB:ssä puuttuu Windows 10:n Edge-selaimesta
Estä käyttäjää muuttamasta työpöydän kuvakkeita Windows 10:ssä
Yksinkertaisia kysymyksiä: Mitä ovat etätyöpöytäyhteydet?
Etätyöpöydän (RDP) käyttäminen Windows 11/10 Homessa
Kuinka estää etätyöpöytä Windows-tietokoneellasi -
Yhdistä Android Windows 10:een Microsoft Remote Desktopin avulla
Etätyöpöytäsovelluksen käyttäminen Windows 10:ssä
Etätyöpöytä ei voi muodostaa yhteyttä etätietokoneeseen Windows 11/10:ssä
Lisää etätyöpöytäyhteyksien määrää Windows 11/10:ssä
Paras ilmainen etätyöpöytäohjelmisto Windows 10:lle
