Esittelyssä Windows 8.1: Muuta aloitusnäyttö Käynnistä-valikosta
Yksi Microsoftin (Microsoft)Windows 8.1 : ssä tekemistä muutoksista on, että käyttäjäpalautteen vuoksi kuka tahansa voi muuttaa aloitusnäyttöä (Start)Käynnistä(Start Menu) -valikon avulla . Se ei ole vanha Windows 7 :n (Windows 7)Käynnistä-valikko(Start Menu) , mutta se on varmasti tarpeeksi lähellä. Mutta miten otat sen käyttöön? Näin:
Aloitusnäyttö(Start Screen) vs. Käynnistä - valikko (Start Menu)Windows 8.1 :ssä
Windows 8.1 : ssä , aivan kuten Windows 8 :ssa, aloitusnäyttö(Start) on täynnä sekä pikakuvakkeita että ruutuja kaikenlaisille sovelluksille. Voit lisätä tai poistaa siihen kohteita.
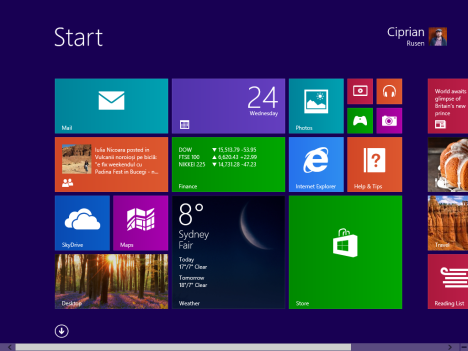
Jos haluat mieluummin jotain vanhan Käynnistä-valikon(Start Menu) kaltaista , voit tehdä sen. Ainoa ero on, että se tulee olemaan koko näytön Käynnistä-valikko(Start Menu) . Tältä se näyttää:
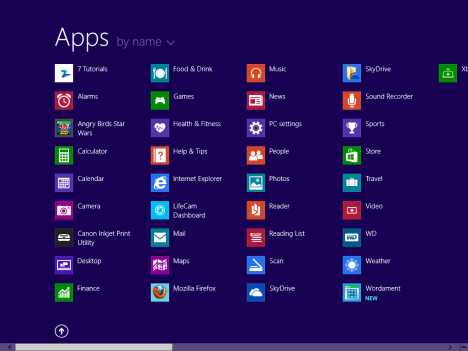
Kuten näet, laattoja ei ole enää. Vain pikakuvakkeet. Lisäksi ohjelmien ja sovellusten pikakuvakkeet on jaettu kansioihin, aivan kuten vanhassa Käynnistä-valikossa(Start Menu) .
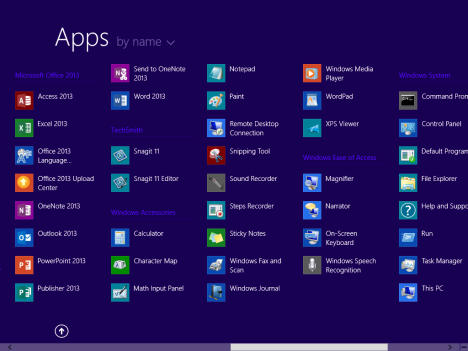
Ja parantaaksesi asioita, voit myös asettaa Windows 8.1 :n käynnistymään työpöydältä(Desktop) . Sieltä pääset koko näytön Käynnistä-valikkoon(Start Menu) vain, kun painat Windows - näppäintä tai Käynnistä(Start) - painiketta.
Kuinka muuttaa aloitusnäyttö(Start Screen Into) Käynnistä - valikolle(Start Menu)
Miten teet tämän? No... onneksi se on helppoa. Siirry ensin (First)Työpöydälle(Desktop) . Napsauta sitten hiiren kakkospainikkeella tehtäväpalkkia ja valitse Ominaisuudet(Properties) .
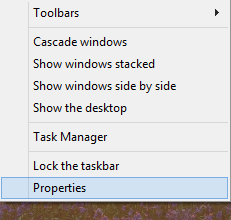
" Tehtäväpalkki ja navigointiominaisuudet"("Taskbar and Navigation properties") -ikkuna avautuu. Siirry siellä Navigointi(Navigation) - välilehdelle.

Kaikki tärkeät asetukset löytyvät Aloitusnäyttö(Start screen) -osiosta. Loogista, eikö?
Tarkista seuraavat vaihtoehdot:
-
"Siirry työpöydälle Käynnistä-painikkeen sijaan, kun kirjaudun sisään"("Go to the desktop instead of Start when I sign in") - jos muutat aloitusnäytön (Start)Käynnistä-valikolle(Start Menu) , haluat ottaa tämän asetuksen käyttöön.
-
"Näytä aina aloitus päänäytölläni, kun painan Windows-logonäppäintä("Always show Start on my main display when I press the Windows logo key) – tämä asetus tulee ottaa käyttöön, jotta uuteen Käynnistä-valikkoon(Start Menu) pääsee helpommin näppäimistön avulla.
-
"Näytä sovellusnäkymä automaattisesti, kun siirryn Käynnistä-kohtaan"("Show the Apps view automatically when I go to Start") - tämä on tärkein asetus. Se muuttaa aloitusnäytön(Start) koko näytön Käynnistä-valikolle(Start Menu) .
-
"Hae kaikkialta, ei vain omia sovelluksiani, kun haen sovellusnäkymästä"("Search everywhere instead of just my apps when I search from the Apps view") - tämä asetus on valinnainen ja sen avulla Windows 8.1 voi hakea myös verkosta, kun teet hakuja.
-
"Lista työpöytäsovellukset ensin Apps-näkymässä, kun se on lajiteltu kategorioiden mukaan"("List desktop apps first in the Apps view when it's sorted by category") - jos et halua käyttää oletusaloitusnäyttöä ,(Start) olet todennäköisesti tietokoneen käyttäjä, joka asentaa monia työpöytäsovelluksia. Tämän ottaminen käyttöön auttaa löytämään sovelluksesi nopeammin.

Kun olet asettanut asiat haluamallasi tavalla, napsauta OK ja olet valmis. Nauti uudesta Käynnistä-valikosta(Start Menu) .
Johtopäätös
Onneksi Microsoft on kuunnellut palautetta ja helpottanut siirtymistä Windows 8.1 :een PC-käyttäjille. Kun olet kokeillut koko näytön Käynnistä-valikkoa(Start Menu) , kerro meille mielipiteesi siitä. Onko se parempi kuin aloitusnäyttö(Start) ? Aiotteko käyttää sitä pitkään?
Related posts
Kuinka piilottaa kaikki sovellukset ja luoda yhden sarakkeen Käynnistä-valikko -
Kuinka kiinnittää Käynnistä-valikkoon Windows 10: Täydellinen opas -
Näytä tai piilota äskettäin lisätyt ja eniten käytetyt sovellukset Käynnistä-valikossa -
Windows 10:n Käynnistä-valikon kansioiden lisääminen tai poistaminen -
Sovellusten piilottaminen Windows 10:n Käynnistä-valikosta -
Vianetsintä: Windows 10:n Käynnistä-valikko on jumissa koko näytön tilassa. Laita se pois päältä!
Windows 11:n Käynnistä-valikon käyttäminen -
Kellojen lisääminen tehtäväpalkin ilmoitusalueelle Windows 10:ssä
Täydellinen opas tehtäväpalkin mukauttamiseen Windows 8.1:ssä ja Windows 7:ssä
Puuttuuko työpöytäruutu aloitusnäytöstä? Kuinka lisätä se takaisin
Napsauta hiiren kakkospainikkeella valikkoa Windows 11:ssä: Kaikki mitä sinun tarvitsee tietää! -
Kuinka kirjautua sisään Windows 10:een PIN-koodilla? Miten kirjautumis-PIN-koodi vaihdetaan?
Kuinka luoda oma mukautettu hyppyluettelo Windows 7:ssä ja Windows 8.1:ssä
Kuinka kiinnittää aika useille kaupungeille Windows 10:n Käynnistä-valikossa
Pikatyökalupalkki Windows 10:ssä: Kaikki mitä sinun tarvitsee tietää
Windows 11:n pika-asetusten käyttäminen ja mukauttaminen -
5 tapaa kaksoisnapsauttaa yhdellä napsautuksella Windowsissa
6 tapaa muuttaa lukitusnäyttöä Windows 10:ssä (taustakuvat, kuvakkeet, mainokset jne.)
Ilmoitusalueen mukauttaminen Windows 7:ssä ja Windows 8:ssa
5 asiaa, joita et voi tehdä Windows 11:n Käynnistä-valikon avulla -
