Esittelyssä Windows 8.1: Määritä Toimintakeskus ja sen viestit
Windows 8 :n ja Windows 8.1 : n Action Centerillä(Action Center) on tärkeä rooli tietokoneesi tai laitteesi turvassa ja toiminnassa. Tämä ominaisuus on saanut monia parannuksia, ja se on nyt tehokkaampi kuin koskaan ennen. Tässä artikkelissa näytän, kuinka pääset sen asetusikkunaan ja kuinka voit määrittää tavan, jolla se toimii ja kuinka se ilmoittaa sinulle.
Toimintakeskus pitää(Action Center Keeps) sinut ajan tasalla siitä, mikä on tärkeää
Action Centerin(Action Center) erittäin tärkeä tehtävä Windows 8(Windows 8) :ssa ja Windows 8.1 :ssä on pitää sinut ajan tasalla tietokonekokemukseesi liittyvistä tärkeistä seikoista.
Ensinnäkin(First) saat tietoa tärkeistä tietoturvaongelmista. Saat esimerkiksi tietää, milloin Windows Update sammutettiin jostain tuntemattomasta syystä.

Tai kun Internet -suojausasetuksiasi ei ole asetettu suositelluille tasoilleen.

Jos virus tai rootkit onnistuu poistamaan virustorjuntasi käytöstä, Action Center ilmoittaa siitä sinulle välittömästi.

Saatko kuvan, eikö? Kyllä, Action Center voi olla yksi monisanaisimmista Windowsin(Windows) ominaisuuksista , kun jokin on vialla tietokoneessasi tai laitteessasi, mutta hyvästä syystä. Sinun tulee kiinnittää huomiota siihen ja siihen, mitä se suosittelee.
Toimintakeskuksen(Action Center) asetuksiin pääseminen
Kuten lähes kaikki muutkin Windows -ominaisuudet, myös Action Center voidaan määrittää yksityiskohtaisesti.
Avaa Action Center noudattamalla tässä opetusohjelmassa kuvattuja ohjeita: Toimintokeskuksen käyttäminen Windows 8:ssa ja 8.1:ssä tietokoneesi suojaamiseksi(How to Use the Action Center in Windows 8 & 8.1 to Keep Your PC Secure) .
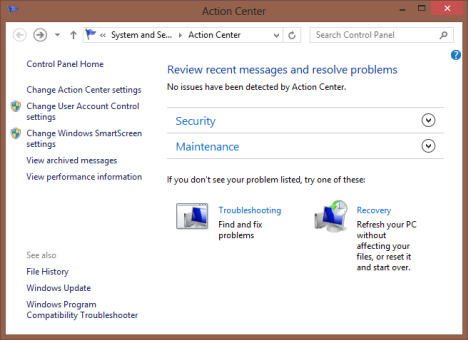
Katso vasemmanpuoleinen sarake: sieltä löydät paljon linkkejä säädettäviin asioihin.

Voit käyttää toimintokeskuksen asetuksia napsauttamalla(Action Center) tai napauttamalla "Muuta toimintokeskuksen asetuksia"("Change Action Center settings") .
Muiden käytettävissä olevien linkkien avulla voit muuttaa käyttäjätilien valvonta(User Account Control) -asetuksia, Windows SmartScreen -asetuksia, tarkastella (Windows SmartScreen)Action Centerin(Action Center) jakamia arkistoituja viestejä ja tarkastella suorituskykytietoja, mukaan lukien Windows Experience Index (tämä poistettiin Windows 8.1 :stä ).
Toimintokeskuksen(Change Action Center) asetusten muuttaminen
Koska tämä opas koskee Action Centeriä(Action Center) , tarkastellaan kaikkia tämän ominaisuuden asetuksia. " Muuta toimintakeskuksen asetuksia"("Change Action Center settings") -ikkunassa voit ottaa käyttöön tai poistaa käytöstä minkä tahansa toimintakeskuksen näyttämän viestin(Action Center) .

Ensinnäkin on Suojausviestit(Security messages) -osio. Tässä näkyvät kaikki Action Centerin(Action Center) säännöllisesti tekemät suojaustarkastukset ja sen näyttämät viestityypit: Windows Update , Internet - suojausasetukset, verkon(Network) palomuuri, Microsoft - tili, Windowsin(Windows) aktivointi, vakoiluohjelmien(Spyware) ja ei-toivottujen ohjelmistojen suojaus, käyttäjätilien valvonta(User Account Control) ( UAC ), virustorjunta(Virus) ja SmartScreen .
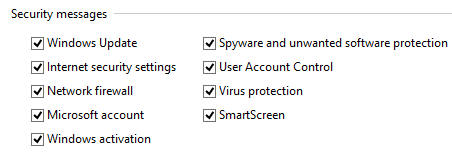
Pitkä lista, eikö? Oletusarvoisesti kaikki nämä tarkistukset ovat aktiivisia, ja suosittelen rehellisesti, että et poista mitään niistä. Ne varmistavat pitkälle, että Windows - tietokoneesi tai -laitteesi on suojattu.
Seuraavaksi on Huoltoviestit(Maintenance messages) -osio. Tässä on lueteltu kaikki toimintakeskuksen(Action Center) säännöllisesti tekemät huoltotarkastukset ja sen näyttämät viestit: Windowsin varmuuskopiointi(Windows Backup) , automaattinen ylläpito(Automatic Maintenance) , aseman(Drive) tila, laiteohjelmisto, käynnistyssovellukset(Startup) , Windowsin (Work Folders)vianmääritys(Windows Troubleshooting) , kotiryhmä(Homegroup) , tiedostohistoria(File History) , tallennustilat (Devices)ja (Spaces)työkansiot(Storage) (vain Windows 8.1 :ssä ).
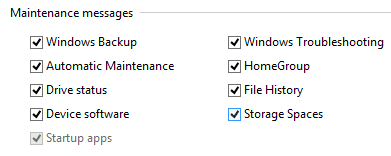
Kaikki nämä tarkistukset ja viestit ovat oletusarvoisesti käytössä. Toisin kuin Suojausviestit(Security messages) -osiossa, tässä on kuitenkin OK poistaa käytöstä tarkistukset, jotka liittyvät ominaisuuksiin, joita et käytä (esim. tallennustilat, Windowsin varmuuskopiointi(Windows Backup) tai tiedostohistoria(File History) ).
Mutta mitä tahansa teetkin, suosittelen vahvasti, että et poista käytöstä viestejä, jotka liittyvät: Automaattinen ylläpito (Devices),(Maintenance) Aseman tila(Drive) , Laiteohjelmisto ja Windowsin vianmääritys(Windows Troubleshooting) . Nämä tarkistukset ovat erittäin tärkeitä ja auttavat pitämään Windows- tietokoneesi tai -laitteesi toiminnassa sujuvasti.
Siellä on myös kolmas osio, nimeltään Liittyvät asetukset(Related settings) . Se sisältää seuraavat linkit:
-
Asiakaskokemuksen parantamisohjelman asetukset(Customer Experience Improvement Program settings) – voit määrittää, haluatko tietokoneesi osallistuvan tähän ohjelmaan vai et.
-
Ongelmaraportointiasetukset(Problem reporting settings) – voit määrittää, lähetetäänkö ongelmaraportit automaattisesti Microsoftille ja etsiikö Windows automaattisesti ratkaisuja ongelmiisi.
-
Windows Update -asetukset(Windows Update settings) – voit määrittää, miten Windows Update toimii.

Kun olet muuttanut toimintakeskuksen asetuksia ,(Action Center) älä unohda napsauttaa tai napauttaa OK , jotta ne otetaan käyttöön.
Johtopäätös
Henkilökohtaisesti pidän siitä, että Action Centeriä(Action Center) on parannettu Windows 8 :ssa ja Windows 8.1 :ssä . Sen rooli tietokoneen sujuvassa toiminnassa on nyt tärkeämpi kuin koskaan. Suosittelen pelaamaan tällä ominaisuudella, lukemaan alla suositellut opetusohjelmat ja ymmärtämään, miksi sitä kannattaa käyttää ja miten sitä käytetään, jotta tietoturva- tai ylläpitoongelmat eivät vaikuta tietokonekokemukseesi.
Related posts
Windows 8:n ja 8.1:n Action Centerin käyttäminen tietokoneesi suojaamiseen
Toimintokeskuksen käyttäminen Windows 7:ssä
Toimintakeskuksen avaaminen Windows 10:ssä
Windows 8:n Action Centerin käyttäminen pitääksesi tietokoneen sujuvana
5 asiaa, joita voit tehdä uudella Windows Defender Security Centerillä
Windows 11:n asentaminen USB:ltä, DVD:ltä tai ISO:lta -
Windows 10:n asentaminen DVD-, ISO- tai USB-levyltä -
Kuinka tietää, mikä Windows minulla on (11 tapaa) -
Sijaintipalvelujen määrittäminen ja määrittäminen Windows 11:ssä -
17 tapaa avata Ohjauspaneeli Windows 11:ssä ja Windows 10:ssä
Windows 11:n käynnistäminen vikasietotilassa (8 tapaa) -
Kuinka käynnistää Windows 11 uudelleen -
Kuinka syöttää UEFI/BIOS Windows 11:stä (7 tapaa) -
Windows 10:n käynnistäminen vikasietotilassa verkkoyhteyden avulla
18 tapaa avata asetukset Windows 11:ssä -
Hanki kiristysohjelmasuojaus Windows 10:n ohjatun kansion käytön avulla
Kuinka estää etätyöpöytä Windows-tietokoneellasi -
Selvitä, milloin Windows asennettiin. Mikä on sen alkuperäinen asennuspäivämäärä?
Mikä on Windows 10:n uusin versio? Tarkista, mikä versio sinulla on!
Windowsin USB/DVD-lataustyökalun käyttäminen
