ERR_BLOCKED_BY_XSS_AUDITOR Google Chrome -virhe
Joskus jopa yksi puuttuva koodirivi tai symboli voi aiheuttaa sen, että koko verkkosivu ei lataudu. Tämä tapaus on samanlainen. Joissakin tapauksissa Google Chrome voi antaa virheilmoituksen ERR_BLOCKED_BY_XSS_AUDITOR . Tämä virhe ilmenee, jos Chrome havaitsee epätavallisen koodin verkkosivulla.
“This page isn’t working. Chrome detected unusual code on this page and blocked it to protect your personal information (for example, passwords, phone numbers, and credit cards). ERR BLOCKED BY XSS AUDITOR”
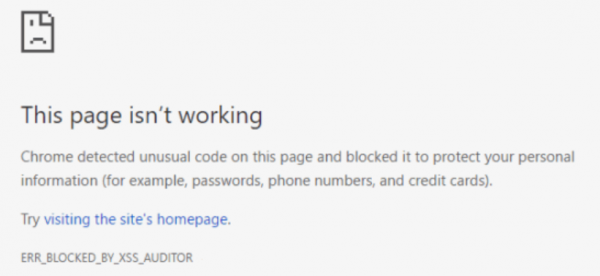
Tänään tarkastelemme erilaisia menetelmiä, jotka auttavat meitä korjaamaan tämän virheen.
ERR_BLOCKED_BY_XSS_AUDITOR Chrome- virhe
Tässä tapauksessa tarkastelemme kahta tapaa korjata tämä virhe. Nämä korjaukset ovat yksi kahdessa tapauksessa, jos olet järjestelmänvalvoja, ja toinen tapaus, jos olet verkkoa selaamassa loppukäyttäjä.
1] Kun olet verkkosivun ylläpitäjä(1] When you are an administrator of the web page)
Jos olet verkkosivuston järjestelmänvalvoja, voit yrittää korjata tämän virheen lisäämällä vain yksirivisen koodin POST - lähetyksen otsikkoon.
Jos verkkosivustosi toimii PHP :llä , voit yrittää syöttää seuraavan koodin,
header('X-XSS-Protection:0');
Ja jos verkkosivustosi toimii ASP.NETissä(ASP.NET) , voit yrittää syöttää seuraavan koodin,
HttpContext.Response.AddHeader("X-XSS-Protection","0");
2] Kun et ole verkkosivun ylläpitäjä(2] When you are not an administrator of the web page)
Ehkä voit ottaa yhteyttä sivuston omistajaan ja ilmoittaa virheestä.
Voit tilapäisesti vaihtaa toiseen selaimeen tai lopuksi poistaa XSS Auditorin(XSS Auditor) käytöstä Google Chromessa(Google Chrome) .
Tätä varten sinun on kopioitava seuraava polku:
x64 käyttöjärjestelmä(x64 Operating System)
"C:\Program Files\Google\Chrome\Application\chrome.exe" -disable-xss-auditor
x86 käyttöjärjestelmä(x86 Operating System)
"C:\Program Files (x86)\Google\Chrome\Application\chrome.exe" -disable-xss-auditor
Napsauta sitten hiiren kakkospainikkeella mitä tahansa Resurssienhallinnan(File Explorer) tai Työpöydän kohtaa(Desktop) .
Valitse nyt Uusi > Pikakuvake.

Kirjoita tähän polun ensimmäiseen kenttään sopiva yllä annettu polku.
Napsauta Seuraava (Next ) ja seuraa näytön ohjeita.
Tämä luo pikakuvakkeen Google Chromelle(Google Chrome) minne aiotkaan.
Tätä voidaan kuitenkin pitää väliaikaisena ratkaisuna enemmän kuin korjauksena, mutta siitä on apua, kun käyttäjä on epätoivoisessa tarpeessa.
Related posts
Google Chrome ei vastaa. Käynnistetäänkö uudelleen nyt?
Kuinka korjata tiedostojen latausvirheet Google Chrome -selaimessa
10 parasta teemaa Google Chrome -selaimelle
Kuinka muuttaa oletustulostusasetuksia Google Chromessa
Profiilin tuhoaminen selaimen sulkemisessa Google Chromessa
Google Password Checkup Chrome-laajennus auttaa suojaamaan tilejä
Korjaa Google Chrome -näytön välkkymisongelma Windows 11/10:ssä
Aseta Google Drive avaamaan tiedosto Chromen Uusi välilehti -sivulla
Korjaa Google Chrome Kill Pages or Wait -virhe Windows 10:ssä
Zoom Gallery -ominaisuuden lisääminen Google Meetiin
Lataa viralliset Google Chrome -teemat selaimellesi
Kuinka ottaa käyttöön ja poistaa käytöstä ikkunoiden nimeäminen Google Chromessa
Profiilien luominen ja poistaminen Google Chrome -selaimessa
Anna Assistant on täydellinen ääniavustaja Google Chromelle
Korjaa ERR_SSL_PROTOCOL_ERROR Google Chromessa
Tab Manager -laajennukset parantamaan tuottavuutta Google Chromessa
Kuinka poistaa Global Media Control -painike Google Chromen työkalupalkista
Kuinka poistaa automaattinen sisäänkirjautuminen käytöstä Google Chromessa
Google Chrome Software Reporter Toolin poistaminen käytöstä
Korjaa virheilmoitus ERR_CACHE_MISS Google Chromessa
