Erämuokkaa kuvien EXIF-tietoja Batch EXIF Editor -ohjelmistolla PC:lle
Tässä artikkelissa kerrotaan, kuinka voit muokata kuvien EXIF-metatietoja erässä (batch edit EXIF metadata of images)Batch EXIF Editor -ohjelmistolla(Batch EXIF Editor software) Windows Windows 11/10 :ssä . EXIF, joka tulee sanoista Exchangeable Image File Format , on standardi, joka kuvaa useita tietotunnisteita digitaalikameralla otetuille kuville ja muille mediatiedostoille. Se voi sisältää kuvan yksityiskohtia, kuten kameran valotuksen, kameran mallin, päivämäärän ja kellonajan, GPS- koordinaatit ja paljon muuta. Kuinka muokata EXIF- tunnisteita valokuvaerässä Windows 11/10 :ssä ? Jos ihmettelet samaa, tässä on sinulle opas.
Tässä viestissä keskustelemme siitä, kuinka voit lisätä tai muokata erilaisia EXIF- tunnisteita useisiin kuviin samanaikaisesti. Voit käyttää kolmannen osapuolen ilmaisohjelmia, joiden avulla voit muokata EXIF - tunnisteita. Katsokaamme nyt yksityiskohtaisesti nämä ilmaiset erän EXIF- editorit.(EXIF)
Kuinka poistan EXIF- metatiedot useista kuvista?
Voit käyttää ilmaista ohjelmistoa EXIF- tietojen poistamiseen useista kuvista kerralla. Olemme maininneet joitain ilmaisia työkaluja, joiden avulla voit tehdä niin. Voit käyttää ohjelmistoja, kuten ImBatch tai digiKam, poistaaksesi kaikki EXIF- tunnisteet valokuvaerästä samanaikaisesti. Voit tarkistaa näiden ohjelmistojen tiedot alta. Tämän lisäksi voit myös käyttää ExifCleaneria (ExifCleaner)EXIF- tunnisteiden poistamiseen useista kuvista.
Kuinka lisään EXIF -tietoja JPEG - tiedostoon?
Voit lisätä EXIF -tietoja JPEG - tiedostoon millä tahansa tässä viestissä luetelluista ohjelmistoista. Kaikki tämän luettelon ohjelmistot tukevat JPEG - kuvamuotoja. Joten tuo vain JPEG -kuvasi mihin tahansa näistä ohjelmistoista ja muokkaa niiden EXIF- tietoja kerralla.
Kuvien (Images)EXIF-(Edit EXIF) metatietojen erämuokkaus Windows 11/10 :ssä
Voit käyttää ilmaista Batch EXIF Editor -ohjelmistoa(Batch EXIF Editor software) , jonka avulla voit muokata useiden kuvien EXIF- tietoja kerralla. Windows 11/10 :lle on saatavilla useita ilmaisia ohjelmistoja , joiden avulla voit tehdä niin. Tässä on joitain parempia ilmaisia ohjelmistoja useiden kuvien EXIF- tietojen Windows 11/10 -tietokoneellasi:
- ImBatch
- digiKam
- Kuvien metatietojen työpaikka
- Kuvan joukkomuokkaus
- EXIF-päivämäärän vaihtaja
Keskustelemme yllä luetellusta ilmaisesta erästä EXIF - editoriohjelmistosta kehitteillä.
1] ImBatch
ImBatch on ilmainen eräkuvankäsittelyohjelmisto, jonka avulla voit muokata useiden kuvien EXIF- tietoja kerralla. Sen avulla voit muokata ja muuntaa RAW- ja vakiokuvamuotoja. Se tarjoaa useita kuvankäsittelytehtäviä, mukaan lukien kuvan metatietojen muokkaus. Sen avulla voit joukkomuokata useiden kuvien EXIF- ja IPTC -tunnisteita samanaikaisesti. (IPTC)Katsotaanpa tämän erän EXIF- editorin käytön vaiheet.
Kuvien EXIF-(EXIF) tietojen erämuokkaus ImBatchilla(ImBatch)
Tässä ovat tärkeimmät vaiheet valokuvien EXIF- tietojen muokkaamiseen erässä käyttämällä tätä ilmaista ohjelmistoa Windows 11/10 :ssä:
- Lataa ja asenna ImBatch.
- Käynnistä ImBatch.
- Tuo useita kuvia, joita haluat muokata.
- Lisää Set EXIF/IPTC Tag -tehtävä.
- Muokkaa haluttuja EXIF-tunnisteita.
- Napsauta (Click)Suorita(Run) - painiketta aloittaaksesi kuvan EXIF- tunnisteiden erämuokkauksen.
Keskustelemme nyt yksityiskohtaisesti yllä olevista vaiheista.
Lataa ja asenna ensin tämä ImBatch-niminen eräkuvaprosessori(ImBatch) . Ja sitten käynnistä tämä ohjelmisto aloittaaksesi sen käytön.
Lisää nyt kaikki kuvat, jotka haluat käsitellä, ja valitse ne kaikki. Napsauta sitten Lisää tehtävä(Add Task) -painiketta ja siirry Tunnisteet(Tags) - asetuksiin.
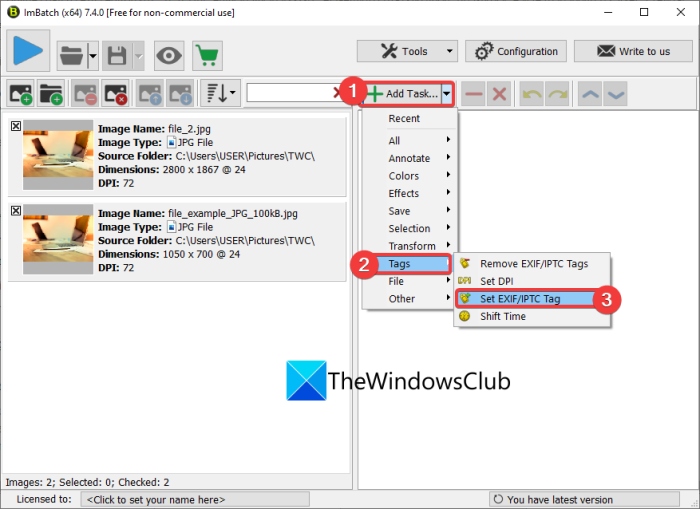
Valitse tästä vaihtoehto, jota haluat käyttää EXIF- tunnisteiden muokkaamiseen. Jos haluat poistaa kaikki EXIF- tunnisteet kuvista, napsauta Remove EXIF/IPTC Tags -vaihtoehtoa. Muokkaa tunnisteita painamalla Set EXIF/IPTC Tag -vaihtoehtoa.
Valitse sen jälkeen tunnisteen nimi, jota haluat muokata, ja syötä sen arvo annettuun kenttään. Sen avulla voit asettaa erilaisia EXIF- ja IPTC - tunnisteita, mukaan lukien esittäjä, tekijänoikeus, otsikko, aukko, kirkkaus, kameran omistajan nimi, päivämäärä/aika, valotus, GPS - koordinaatit, suljinnopeus, kuvatunnus, kuvan kuvaus, päivämäärä ja paljon muuta.
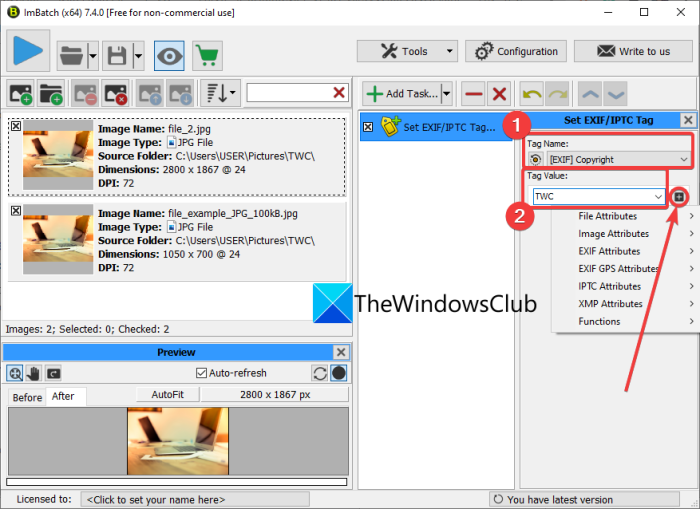
Voit myös käyttää pluspainiketta lisätäksesi tunnistearvoja tiedostomääritteistä, funktioista, EXIF- tunnisteista jne.
Kun olet muokannut kaikkia EXIF - tunnisteita useissa kuvissa, napsauta työkalupalkin yläosassa olevaa Suorita(Run) eräkuvankäsittely -painiketta.
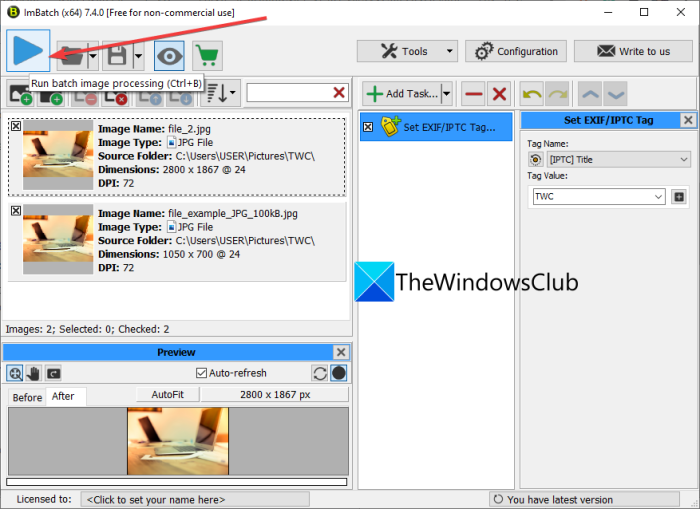
Se aloittaa kuvasi eräkäsittelyn muokatuilla EXIF- tunnistearvoilla.
Tätä ohjelmistoa voidaan käyttää myös kuvankäsittelytehtäviin, kuten värinkorjaukseen, värinsäätöön, kiertoon, rajaamiseen, koon muuttamiseen, tehosteisiin, huomautuksiin ja muihin. Voit käyttää sitä ilmaiseksi vain ei-kaupalliseen käyttöön.
Lue: (Read:) Ilmainen Image Metadata Viewer and Editor for Windows.(Free Image Metadata viewer and editor for Windows.)
2] digiKam
digiKam on ilmainen ja avoimen lähdekoodin EXIF - eräeditoriohjelmisto Windows 11/10 :lle . Se on hyvä ohjelmisto RAW -tiedostojen ja muiden yleisten kuvien katseluun, muokkaamiseen ja hallintaan tietokoneellasi. Se tarjoaa erillisen eräominaisuuden, joka tarjoaa työkaluja kuvien eräkäsittelyyn. Katsotaanpa nyt tämän ohjelmiston käytön vaiheita.
Tässä ovat tärkeimmät vaiheet EXIF- tietojen erämuokkaukseen digiKamilla Windows 11/10:ssä:
- Lataa ja asenna digiKam.
- Käynnistä tämä ohjelmisto.
- Selaa ja valitse lähdekuvia.
- Napsauta (Click)Batch Queue Manager -painiketta .
- Valitse Base Tools > Metadata .
- Muokkaa haluamiasi tunnisteita.
- Paina (Press)Suorita(Run) - painiketta suorittaaksesi erän EXIF- muokkaustehtävän.
Ensin sinun on ladattava ja asennettava digiKam Windows 11/10 -tietokoneellesi. Käynnistä sitten tämän ohjelmiston graafinen käyttöliittymä .(GUI)
Selaa ja valitse nyt syöttökuvat, jotka haluat eräkäsittelyyn. Ja paina Batch Queue Manager -painiketta.
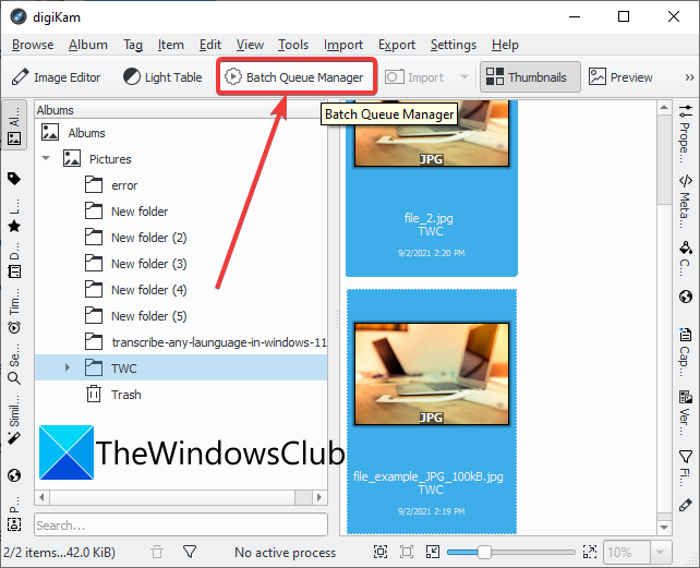
Vieritä seuraavaksi Perustyökalut(Base Tools) - välilehdellä Metadata -osioon ja valitse jokin halutuista metatietojen muokkausvaihtoehdoista. Se tarjoaa kolme kätevää kuvatietojen muokkausvaihtoehtoa, kuten Apply Metadata Template , Remove Metadata ja Time Adjust . Voit käyttää kaikkia vaihtoehtoja yksitellen.
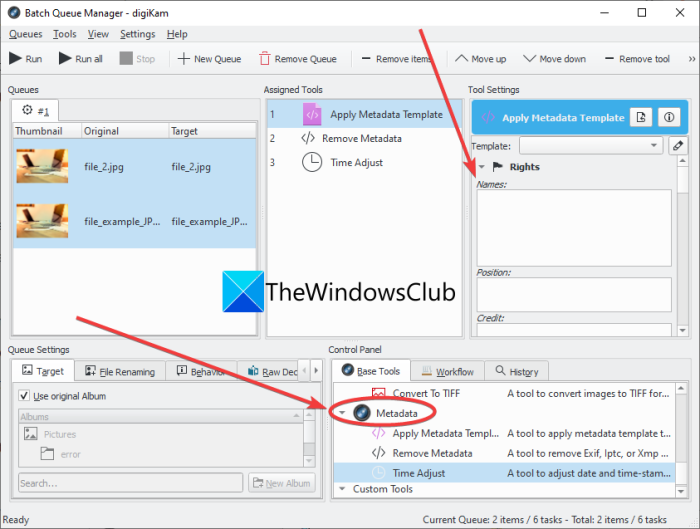
Sen avulla voit muokata EXIF- , IPTC- ja XMP - tietoja, mukaan lukien päivämäärät (luominen, digitoitu, alkuperäinen jne.), tekijän nimi, valokuvan luotto, tekijänoikeudet, käyttöoikeudet, lähde, ohjeet, sijainti jne.
Kun olet tehnyt muutoksia useiden kuvien metatietoihin, napauta Suorita(Run) tai Suorita(Run) kaikki (useita tehtäviä varten) -painiketta aloittaaksesi kuvasarjan käsittelyn.
EXIF- tietojen erämuokkauksen lisäksi sen avulla voit suorittaa myös joitain muita kuvanmuokkaustehtäviä, kuten kohinanvaimennus(Noise Reduction) , terävöittäminen(Sharpen Image) , punasilmäisyyden korjaus(RedEye-Correction) , vesileimaus(Watermarking) , muunnos(Transform) , linssin automaattinen korjaus(Lens Auto-Correction) jne. Tämän avulla voit jopa muuntaa kuvia muodosta toiseen. kätevä valokuvanhallintaohjelmisto.
Lue: (Read:) Kuinka muokata tai lisätä metatietoja valokuva- ja videotiedostoihin Windowsissa.(How to edit or add Metadata to Photos & Video files in Windows.)
3] AnalogExif
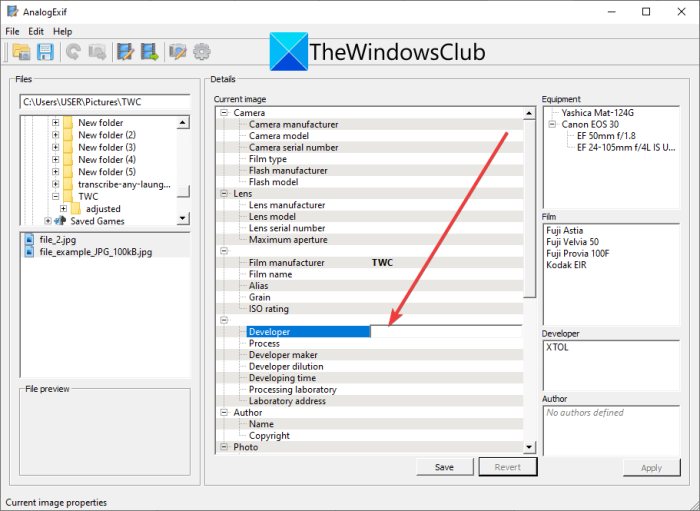
Voit myös kokeilla tätä ilmaista omaa EXIF- editoria nimeltä AnalogExif . Se on ilmainen ohjelmisto, jonka avulla voit muokata useiden kuvien EXIF- tietoja kerralla. Se on erittäin helppokäyttöinen, ja sen avulla voit muokata useita EXIF-tunnisteita(EXIF tags) . Jotkut näistä EXIF-tunnisteista(EXIF tags) sisältävät:
Kameran malli, kameran sarjanumero, kameran valmistaja, salaman malli, salaman valmistaja, objektiivin sarjanumero, objektiivin valmistaja, objektiivin malli, suurin aukko, kehittäjä, prosessi, tekijän tiedot, alkuperäinen kuvausaika, digitoitu aika, sijainti, valotus, avainsanat, kuvaus , ja paljon muuta.
Hyvä asia on, että sen avulla voit tuoda metatietotietoja toisesta kuvasta ja lisätä ne nykyisiin kuviin. Se tarjoaa myös automaattisen täytön valotusvaihtoehdon(Auto-fill Exposure) . Voit jopa lisätä tai muokata kameralaitteita käyttämällä sitä.
Tässä on ohjeet tämän ilmaisen ohjelmiston käyttämiseksi useiden kuvien EXIF- tietojen erämuokkaukseen:(EXIF)
- Lataa ja asenna ensin AnalogExif- ohjelmisto.
- Käynnistä sitten AnalogExif.
- Tuo nyt useita kuvia siihen käyttämällä sen sisäänrakennettua tiedostoselainta.
- Seuraavaksi kaksoisnapsauta keskimmäisestä Tiedot(Details) -osiosta EXIF - tunnistetta ja anna sen arvo.
- Napsauta sen jälkeen Tallenna(Save) - painiketta tallentaaksesi uudet EXIF- tiedot.
Voit ladata sen osoitteesta sourceforge.net .
Katso: (See:) Ominaisuuksien ja henkilökohtaisten tietojen poistaminen tiedostoista, valokuvista
4] Kuvien joukkomuokkaus
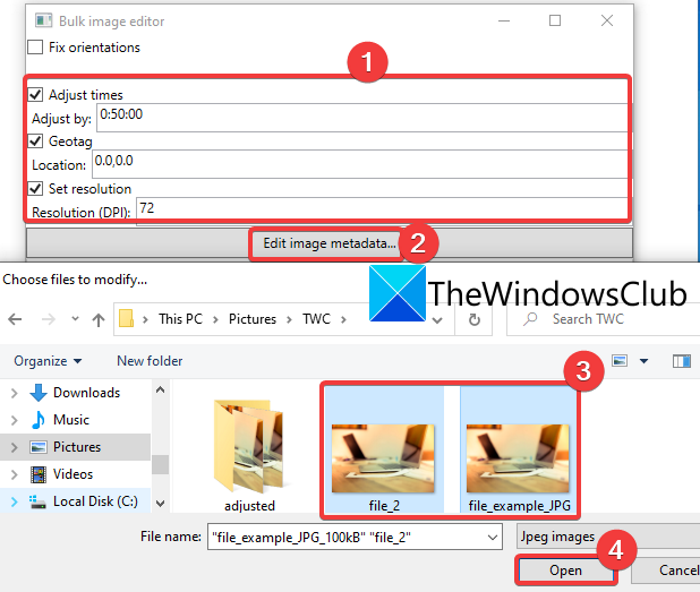
Bulk Photo Edit on omistettu ohjelmisto kuvien EXIF- tietojen Windows 11/10 :ssä . Sen avulla voit muokata muutamia EXIF- tunnisteita kuvissa, jotka sisältävät aikaleiman siirtoa, GPS - koordinaatteja ja resoluutio - DPI :tä . Se on kannettava ja kevyt sovellus, joka ei vaadi asennusta. Voit käyttää sitä tien päällä. Keskustellaan sen käytön tärkeimmistä vaiheista.
Voit käyttää seuraavia vaiheita EXIF- tietojen joukkomuokkaukseen tällä kannettavalla ohjelmistolla:
- Lataa ensin joukkovalokuvien muokkaus täältä(from here) .
- Pura seuraavaksi ladattu paketti.
- Suorita sitten BulkPhotoEditGui- sovellustiedosto.
- Ota nyt käyttöön tunniste, jota haluat muokata, ja lisää sitten uudet arvot.
- Napsauta sen jälkeen Muokkaa(Edit) kuvan metatietoja -vaihtoehtoa ja valitse lähdekuvat, jotka haluat käsitellä.
Se muokkaa ja tallentaa EXIF- tunnisteet valittuihin kuviin.
Lue: (Read:) Paras ilmainen Batch Photo Date Stamper -ohjelmisto Windowsille.(Best Free Batch Photo Date Stamper software for Windows.)
5] EXIF-päivämäärän vaihtaja
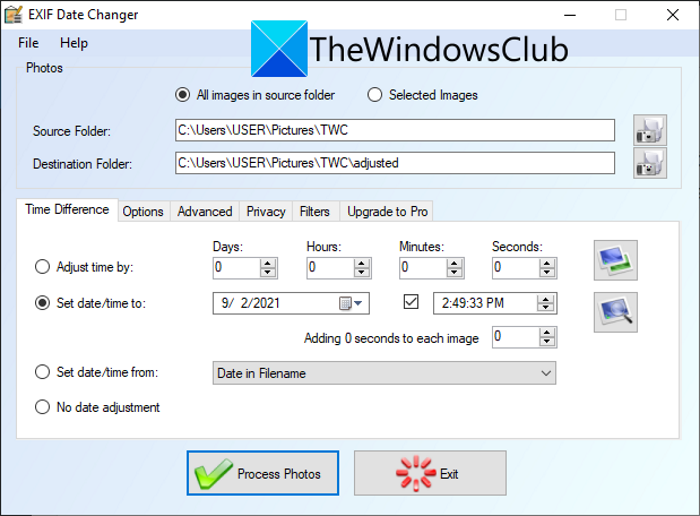
Kuten nimestä voi päätellä, voit kokeilla EXIF Date Changeria(EXIF Date Changer) muokataksesi EXIF- tietoja useissa kuvissa kerralla. Sen avulla voit säätää aikaa ja asettaa uuden päivämäärän ja kellonajan. Se on erittäin helppokäyttöinen. Seuraavien vaiheiden avulla voit muokata useiden kuvien EXIF - päivämäärää kerralla:
- Lataa ja asenna ensin EXIF Date Changer .
- Sitten. käynnistä tämä ohjelmisto.
- Valitse nyt lähdekuvia sisältävä kansio tai valitse yksittäisiä kuvia.
- Valitse seuraavaksi haluamasi päivämäärän säätövaihtoehto Aikaero -välilehdeltä.(Time Difference)
- Napsauta sen jälkeen Käsittele valokuvat(Process Photos) -painiketta aloittaaksesi erän EXIF- päivämäärän muokkausprosessi.
Voit ladata tämän kätevän ohjelmiston täältä(from here) .
Se siitä!
Lue nyt: (Now read:) Paras ilmainen videometadataeditori Windowsille.(Best Free Video Metadata Editor software for Windows.)
Related posts
REASYze Batch Image Resizer & Photo Editor Windows PC:lle
Paras ilmainen Batch Photo Editor -ohjelmisto Windows 11/10:lle
Luo verkkoystävällisiä kuvia Bzzt:llä! Kuvaeditori Windows PC:lle
WildBit Image Viewer, Slide Show, Editor ohjelmisto valokuvien ystäville
Erämuunna tekoäly PNG-, JPG-, GIF- tai BMP-muotoon näillä ilmaisilla online-työkaluilla
Muuta useiden kuvien kokoa erässä Icecream Image Resizer for PC -sovelluksella
Mistä ladata PNG-kuvia läpinäkyvällä taustalla
Varjon lisääminen tekstiin tai kuvaan GIMPissä
Korjaa Discord-kuvat, jotka eivät lataudu tietokoneeseen
IrfanView Image Viewer and Editor -ohjelmisto Windows 10:lle
Paras ilmainen Vector Graphics Design -ohjelmisto Windows 11/10:lle
Parhaat työkalut vesileiman lisäämiseen kuvaan verkossa ilmaiseksi
Kuvaaja: Ilmainen kuvankäsittelysovellus Windows 10:lle
Muuta kuviin kokoa, koristele, lisää reunuksia, kehyksiä ja vesileimoja
InfinityConverter on nopea kuvan- ja videomuunnossovellus
AwesomeWallpaperin avulla voit näyttää kuvia ja videoita työpöydän taustakuvana
WebP-kuvien muokkaaminen Windows 11/10:ssä
Paras Image Compressor and Optimizer -ohjelmisto Windows 10:lle
Paras ilmainen Video to GIF maker -ohjelmisto Windows 10:lle
Find.Same.Images.OK löytää kaikki kaksoiskuvasi
