Epäselvät kirjasimet tai huono näytön skaalaus Office-ohjelmissa
Vastatakseen Windows 11/10Microsoft Office 2021/19 noudattaa myös samaa käyttöliittymäkonseptia( UI) . DPI-skaalaus(DPI Scaling) on tärkeässä roolissa käytettäessä ohjelmia, joissa on moderni käyttöliittymä(Modern UI) . Kun skaalaus ei ole oikein määritetty, sumea ja epäselvä sisältö tulee näkyviin. Huono näytön skaalaus(Poor Display Scaling) saa ohjelmat näyttämään melko huonoilta.
Dots per Inch ( DPI ) -skaalaus on yksi (Scaling)Windows 10/8.1 :ssä esitellyistä lisäominaisuuksista, jotka koskevat näytön projisointia ulkoisiin laitteisiin. Tietylle resoluutiolle, esimerkiksi 1366 × 768 pikselille, DPI-asetusten(DPI Settings) on oltava yli 100%.
DPI-asetukset(DPI Settings) ovat tärkeitä, kun heijastat Windowsin aloitusnäyttöä(Windows Start Screen) tai valikkoa(Menu) projektoriin. Jos DPI-asetukset(DPI Settings) jäävät ennalta määrätyn tason alapuolelle, Metro - laatat menettävät viehätysvoimansa ja sujuvuutensa ja ne näkyvät pelkkinä laatikoina.
Korjaa epäselvät kirjasimet Office-ohjelmissa
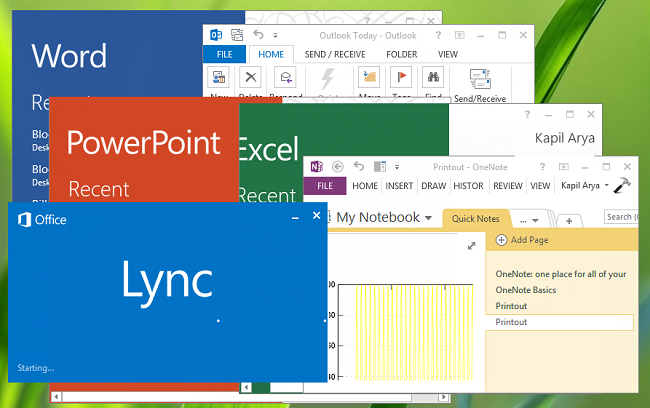
Joten miten voidaan välttää Office - komponenttien huono skaalaus?
No, voit yrittää poistaa ulkoiset näytöt käytöstä ja katsoa, auttaako se. Tai voit kokeilla Yhteensopivuus(Compatibility) - vaihtoehtoa. Jos nämä eivät auta, voit kokeilla tätä menetelmää.
1. Avaa Microsoft Office -asennuskansio. Napsauta hiiren kakkospainikkeella sen Office - ohjelman kuvaketta, jonka skaalaus on heikko ja valitse Ominaisuudet(Properties) .
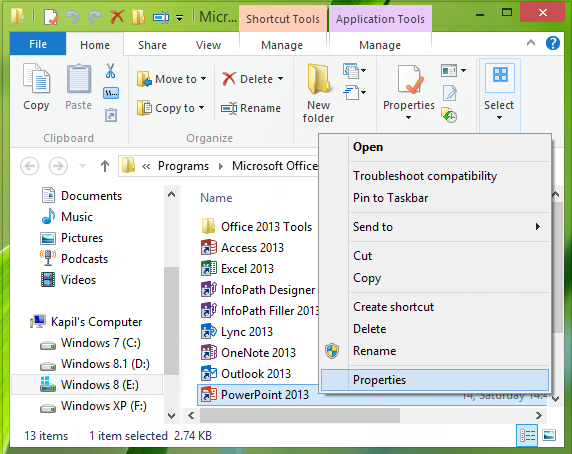
2. Siirry Ominaisuudet(Properties) - ikkunassa Yhteensopivuus(Compatibility) - välilehdelle ja laita valintamerkki kohtaan Poista näytön skaalaus käytöstä korkean DPI-asetuksissa(Disable display scaling on high DPI settings) . Napsauta Käytä(Apply) ja sitten OK .
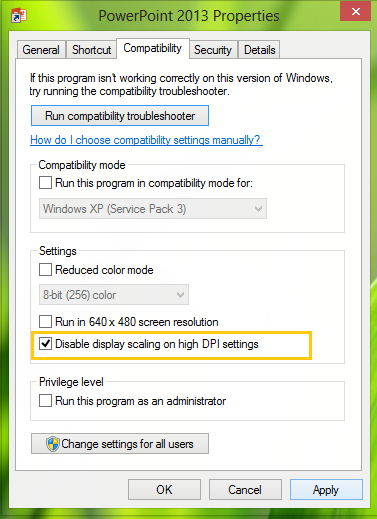
Avaa nyt Office - ohjelmat uudelleen, niin huomaat, että niiden sisältö ei ole epäselvä.
Saattaa olla mahdollista, että vaihtoehto on poistettu käytöstä tai harmaana. Tässä tapauksessa käsittelet kyseistä rekisteriasetusta. Voit tehdä tämän painamalla Windows Key + R -yhdistelmää, kirjoittamalla put Regedt32.exe Suorita(Run) - valintaikkunaan ja painamalla Enter -näppäintä avataksesi rekisterieditorin(Registry Editor) .
2. Navigoi seuraavaan sijaintiin:
HKEY_CURRENT_USER\Software\Microsoft\Windows NT\CurrentVersion\AppCompatFlags\Layers
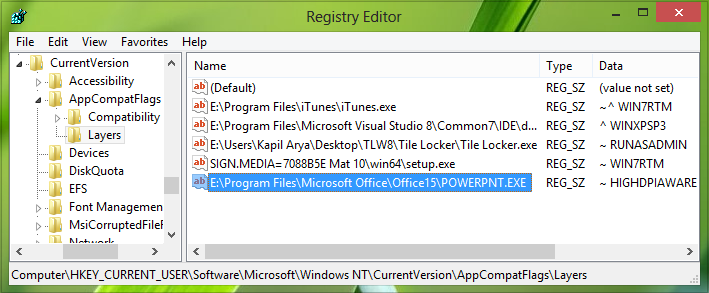
3. Luo uusi merkkijonoarvo tämän sijainnin oikeassa ruudussa Right-click -> New -> String Value . Nimeä tämä luotu merkkijono Office - komponenttiohjelman tiedoston sijainniksi.
Esimerkiksi – sano PowerPoint , – minun tapauksessani se sijaitsee osoitteessa E:\Program Files\Microsoft Office\Office15\POWERPNT.EXE .
Kaksoisnapsauta nyt samaa merkkijonoa muuttaaksesi sen arvotietoja(Value data) :
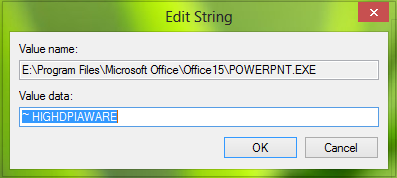
4. Kirjoita Muokkaa merkkijonoa -ruutuun Arvotiedot(Value data) muodossa ~ HIGHDPIAWARE . Sulje nyt rekisterieditori(Registry Editor) ja käynnistä kone uudelleen, jotta muutokset tulevat voimaan. Uudelleenkäynnistyksen jälkeen et näe huonoja skaalausongelmia Office 2013 -ohjelmissa.
Voit myös kokeilla seuraavaa. Tarkista Office(Office) -ohjelman vaihtoehdoista Lisäasetukset(Advanced) -osiossa Poista käytöstä laitteiston grafiikkakiihdytys(Disable hardware graphics acceleration) -asetus ja katso, auttaako se sinua.
Esim. avaa Outlook > File Options > Advanced > Display > CheckPoista(Disable) laitteiston grafiikkakiihdytys -valintaruutu > OK. Käynnistä tietokoneesi uudelleen.
Toivottavasti jokin auttaa.
Lue(Read) : Kuinka tehdä fontista epäselvä Wordissa
Voit myös tarkistaa tämän viestin DPI-virtualisoinnin poistamisesta käytöstä tai Windowsin yleisen DPI-asetuksen laskemisesta(Disable DPI virtualization or Lower the overall Windows DPI setting) järjestelmän laajuisesti ratkaistaksesi tällaiset ongelmat.
Lisätietoa epäselvien fonttien ongelman helpottamiseksi:(Additional readings to help the issue of blurry fonts:)
- On joitakin lisätoimenpiteitä, jotka sinun kannattaa suorittaa, jos huomaat, että Web-kirjasimet näyttävät epäselviltä Internet Explorerissa .
- Sumeiden kirjasimien ongelman korjaaminen Windowsissa(Blurry Fonts in Windows) .
- Helpota tekstin lukemista Windowsin ClearType Tunerin avulla .
Related posts
Office MS Mincho & MS PMincho -fontit eivät näytä Japanin aikakautta
Kuinka palauttaa poistetut kirjasimet Microsoft Officessa
Korjaa Blurry Fonts -ongelma Windows 11/10:ssä
Korjaa epäselvä tiedosto Avaa -valintaikkuna Google Chromessa ja Microsoft Edgessä
Kuinka lisätä uusia fontteja Microsoft Wordiin
Kuinka upottaa videoita PowerPoint-esityksiisi
Tumman tilan käyttöönotto Microsoft Officessa (vaihda teemoja ja taustoja)
PowerPoint-dian koon muuttaminen: Kaikki mitä sinun tarvitsee tietää -
Kuinka valita tai korostaa tekstiä Windowsissa
Nykyaikaisten Windows 8.1 -sovellusten kiinnittäminen ja näyttäminen tehtäväpalkissa
Tekstin muotoilu Microsoft Office Wordissa Androidille
4 tapaa tasata tekstiä Microsoft Wordissa
Korjaa epäselvät sovellukset ja fontit automaattisesti Windowsin näyttöasetuksista
Aseta eri näytön skaalaustaso useille näytöille Windows 11/10:ssä
Lisää ja muokkaa tekstiruutuja, linkkejä ja kommentteja Microsoft Word for Android -sovelluksessa
Miksi minulla on kaksi OneNote-sovellusta Windows 10 -tabletissa tai -tietokoneessani?
Word-asiakirjan luominen ja tallentaminen Microsoft Office for Androidille
Windows 7 -näyttökielen asennuksen poistaminen Vistalizatorilla
Kuinka tulostaa PDF-muodossa Windows 10:stä käyttämällä vain sisäänrakennettuja työkaluja
Kuinka upottaa MP3- ja muita äänitiedostoja PowerPoint-esityksiin
