Emojin tai kuvan lisääminen sähköpostin aiheriville tai tekstiin
Sähköpostin lähettäminen ystävällesi ei ole iso asia. Mutta tiedätkö, että voit laittaa kuvan sähköpostin aiheriville? Vaikka et välttämättä löydä suoraa vaihtoehtoa Gmailissa(Gmail) tai Outlook.comissa(Outlook.com) , voit lisätä joitakin symboleja tai merkkejä aiheriville sekä tekstiin, jotta se erottuu muista tavallisista sähköpostiviesteistä.
Usein joudumme lähettämään kuvan jollekin, ja onneksi lähes kaikissa tavallisissa sähköpostipalveluissa käyttäjät voivat lisätä kuvan sähköpostin runkoon. Aiherivi kiinnittää vastaanottajan huomion ensin ja antaa yhteenvedon koko sähköpostista. Valitettavasti aiherivi ei toimi kuten sähköpostin tekstiosa, ja se tarkoittaa, että et voi lisätä siihen .png- tai .jpeg-kuvaa, riippumatta käyttämästäsi sähköpostiohjelmasta. Onneksi on mahdollista syöttää joitain merkkejä, jotta aiheteksti erottuu muista.
Windows 10 -käyttöjärjestelmässä(Windows 10) työn suorittaminen on melko yksinkertaista Emoji-paneelin(Emoji Panel) ja sisäänrakennettujen Character Map -työkalujen ansiosta. (Character Map)Niiden avulla voit käyttää emojia ja lisätä symboleja (insert symbols)Windows 10 : ssä . Voit käyttää samaa työkalua symbolien lisäämiseen myös sähköpostisi aiheriville. Tässä artikkelissa kerrotaan, kuinka voit käyttää Windows - työkalua kaikissa sähköpostiohjelmissa, mukaan lukien Outlook . Se on itse asiassa yksinkertainen copy-paste-työ!
Lisää(Insert) emoji sähköpostin aiheriville(Email Subject Line) tai leipätekstiin
Voit lisätä emojin tai hymiön(emoji or emoticon) sähköpostin aiheriville seuraavasti:
- Avaa Outlook-sovellus
- Press Win+ ; näppäimiä avataksesi Emoji-paneelin(Emoji Panel)
- Aseta kohdistin haluamaasi paikkaan
- Valitse hymiö.
- Emoji lisätään.
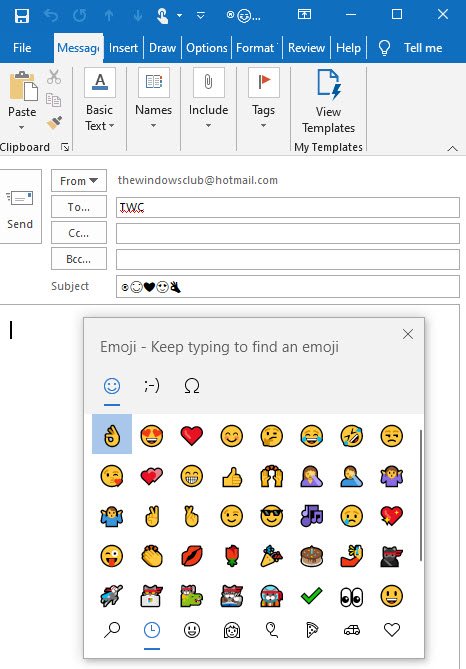
Olettaen, että haluat käyttää emojia sähköpostin rungossa tai sähköpostin aiheessa(Subject) , avaa Outlook - sovellus.
Paina sitten Win+;näppäimet yhdessä avataksesi Emoji-paneelin.
Aseta seuraavaksi kohdistin haluamaasi paikkaan
Valitse hymiö(Emoticon) ja emoji lisätään.
Samoin voit lisätä emojit myös tiedostojen ja kansioiden nimiin !
Lisää symboli sähköpostin aiheriville(Email Subject Line)
Voit lisätä kuvan tai symbolin sähköpostin aiheriville seuraavasti:
- Avaa Character Map Windows 10:ssä.
- Valitse fontiksi Arial.
- Valitse symboli ja kopioi se.
- Liitä symboli sähköpostisi aiheriville.
- Lähetä se vastaanottajalle.
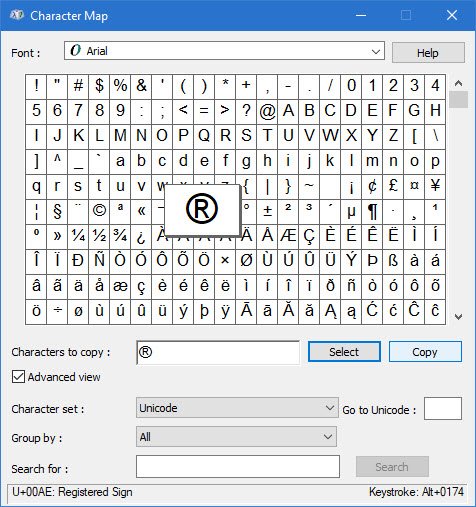
Avaa Character Map -sovellus Windows 10 -tietokoneellasi. Kuten tavallista, voit käyttää tehtäväpalkin(Taskbar) hakukenttää sen etsimiseen ja avaamiseen.
Kun olet avannut sen, varmista, että Arial on valittuna Fontti(Font) -pudotusvalikosta.
Etsi symboli, jonka haluat lisätä sähköpostiin, ja kaksoisnapsauta sitä.
Valitse nyt sama symboli Kopioitavat merkit(Characters to copy) -ruudusta ja kopioi se leikepöydälle painamalla Kopioi(Copy) - painiketta. Liitä se sitten haluamaasi paikkaan.
Siten voit lisätä tai liittää symbolin tai hymiön sähköpostisi aiheriville tai sähköpostin tekstiosaan Gmail.comissa, Outlook.comissa, Outlookin työpöytäohjelmassa tai missä tahansa muussa sähköpostiohjelmassa.(Thus, you can insert or paste the symbol or emoji in your email subject line or email body in Gmail.com, Outlook.com, Outlook desktop client, or any other email client.)
Ennen kuin lähetät sähköpostin, jonka aiherivillä on symbolit, sinun tulee tietää muutama seikka:
- Kaikki sähköpostiohjelmat kaikissa käyttöjärjestelmissä eivät tue näitä symboleja. Sinua pyydetään tarkistamaan yhteensopivuus ennen näiden merkkien käyttöä.
- Älä käytä liikaa symboleja, sillä sähköpostipalvelut voivat saada sähköpostisi roskapostikansioon (Spam)Saapuneet(Inbox) - kansion sijaan . Toisin sanoen se lisää sähköpostiroskapostin mahdollisuutta.
Toivottavasti tämä yksinkertainen opetusohjelma auttaa sinua.
Lue seuraavaksi(Read next) : Kuinka tehdä oma emoji(How to make your own Emoji) .
Related posts
Kuinka ottaa yhteyttä Google AdSenseen sähköpostitse
Roskapostikansion tyhjentäminen Outlookissa
Sähköpostin automaattinen edelleenlähetys Microsoft Outlookissa
Boomerang For Gmailin avulla voit ajoittaa sähköpostin lähettämisen ja vastaanottamisen
MailChecker for Windows antaa sinun vahvistaa sähköpostiosoitteet erässä
Easy Email Extractor: Pura sähköpostiosoite tiedostoista, tekstistä, kansioista, URL-osoitteesta, merkkijonosta
Kuinka luoda ja määrittää mukautettu verkkotunnuksen sähköpostitunnus Outlookissa
Kuinka lisätä joku Outlookin turvallisten lähettäjien luetteloon
Outlook.com-sähköpostitilin poistaminen tai sulkeminen pysyvästi
Kuinka löytää sähköpostiosoitteeseen ja puhelinnumeroon linkitetyt tilit
Sähköpostien automaattinen kääntäminen Outlook.comissa
Outlookin asettaminen oletusarvoiseksi sähköpostinlukijaksi Macissa
Sähköpostien salaaminen Microsoft Outlook -sovelluksessa ja Outlook.comissa
Sähköpostipommitukset ja roskapostit sekä tapoja suojella itseäsi
Hanki maakohtainen Outlook-sähköpostitunnus, kuten @outlook.in jne
Kuinka tietää, onko lähetetty sähköposti luettu vai ei Email Trackerin avulla
MailStore Home on ilmainen sähköpostin arkistointiohjelmisto Windows PC:lle
Mikä on sähköpostin salaus ja miten sähköpostiviestit salataan
Kuinka lähettää anonyymi sähköposti jollekin ilmaiseksi, jota ei voida jäljittää
Kuinka jäljittää sähköpostiosoite omistajan lähde-IP:hen
