Emme voineet synkronoida tätä kirjastoa 0x80070093, 0x80004005 - OneDrive-virhe
Jos yrität synkronoida SharePoint - kirjaston OneDrive for Businessin(Business) kautta Windows 10 :ssä ja saat jonkin seuraavista virheistä:
- The query cannot be completed because the number of lookup columns it contains exceeds the lookup column threshold enforced by the administrator. Error code=0x80070093; Error source=Groove
- Unspecified error, Error code=0x80004005; Error source=Groove
sitten tässä viestissä tarjoamme ratkaisun näiden kahden näennäisesti erillisen virheen korjaamiseen.
Emme voineet synkronoida tätä kirjastoa 0x80070093, 0x80004005 – OneDrive- virhe
SharePoint(SharePoint library) - kirjasto on paikka sivustolla, johon voit lähettää, luoda, päivittää tiedostoja ja tehdä niitä yhteistyössä tiimin jäsenten kanssa. Jokainen kirjasto näyttää luettelon tiedostoista ja tärkeimmistä tiedoista. Kun käytät OneDrivea yrityksesi tai oppilaitoksesi antamalla tilillä, sen nimi on OneDrive for Business .
Virhekoodi(Error) =0x80070093; Error source=Groove
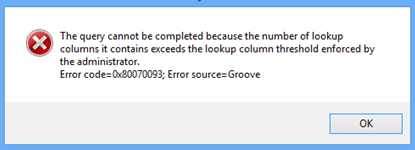
Voit korjata tämän ongelman vähentämällä hakusarakkeiden määrää SharePoint Online -luettelossa, jota asia koskee, ja yrittämällä sitten synkronoida kirjasto. Tee näin, kunnes virhe ei enää laukea.
Voit poistaa sarakkeen seuraavasti:
- Siirry ongelman kohteena olevaan SharePoint Online -luetteloon.
- Napsauta SharePoint - nauhan KIRJASTO(LIBRARY) -välilehteä ja napsauta sitten Kirjastoasetukset(Library Settings) .
- Napsauta sarakeluettelossa sen sarakkeen nimeä, jonka haluat poistaa.
- Napsauta Poista(Delete) Â Muokkaa saraketta(Edit Column) -sivun alaosassa ja napsauta sitten OK .
Huomautus:(Note:) Â Ennen kuin poistat sarakkeen, mieti, miten tämä voi vaikuttaa luetteloon.
Virhekoodi(Error) =0x80004005; Error source=Groove
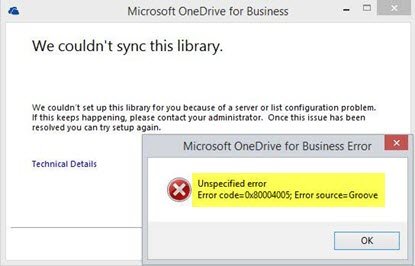
Tämä ongelma johtuu usein vaurioituneesta asiakasvälimuistista, joten sen korjaamiseksi sinun on rakennettava paikallinen asiakasvälimuisti uudelleen.
Näin:
Varmuuskopioi(Backup) kaikki synkronoidut tiedostot! Jos käytät oletustallennuspaikkaa, kaikki tiedostot olisivat siellä;
C:\Users\%username%\OneDrive for Business
Lopeta nyt kaiken synkronointi napsauttamalla hiiren kakkospainikkeella OneDrive for Business -kuvaketta järjestelmäpalkissa ja napsauttamalla sitten Lopeta kansion synkronointi. Toista tämä kaikille kirjastoille, jos sinulla on useampi kuin yksi.
Napsauta hiiren kakkospainikkeella Microsoft Office Upload Center -kuvaketta ilmaisinalueella. Napsauta Asetukset(Settings) ja napsauta sitten Tyhjennä välimuisti(Clear Cache) .
Napsauta hiiren kakkospainikkeella Microsoft Office Upload Center -kuvaketta tehtäväpalkissa(System Tray) ja napsauta Lopeta.(Exit.)
Paina seuraavaksi Ctrl+Shift+Esc käynnistääksesi Tehtävienhallinnan(Task Manager) ja lopettaaksesi GROOVE.EXE- ja MSOSYNC.EXE- prosessit, jos ne ovat käynnissä.
Paina nyt Windows+R avataksesi Suorita(Run) - valintaikkunan. Kopioi(Copy) ja liitä alla oleva polku ruutuun ja paina Enter :
%USERPROFILE%
Nimeä OneDrive for Business -kansiosi ja SharePoint-kansiosi uudelleen varmuuskopiointia varten.
Avaa Suorita(Run) - valintaikkuna uudelleen, mutta tällä kertaa kopioi ja liitä alla oleva polku ja paina Enter :
%USERPROFILE%\AppData\Local\Microsoft\Office\15.0\
Jatka sijainnissa OfficeFileCache- , SPW- ja WebServiceCache - kansioiden poistamista. Ohita(Skip) kaikki tiedostot, joita ei voi poistaa, eikä kaikilla käyttäjillä ole kaikkia näitä kansioita.
Käynnistä tietokoneesi uudelleen.
Yritä käynnistyksen yhteydessä synkronoida kirjasto uudelleen. Saat kehotteen, jossa kysytään, mitkä URL(URLs) -osoitteet haluat synkronoida.
Ammattilaisen vinkki(Pro Tip) : Helpoin tapa URL- osoitteiden(URLs) käyttämisen sijaan on avata sivustokokoelma, jonka haluat synkronoida, ja napsauttaa sitten nauhan Synkronoi-painiketta. Tämä käynnistää asennetun OneDrive - asiakkaan automaattisesti (jos käytät IE/Edge ja jos mitään ei ole määritetty väärin). Windowsin(Windows) oletusasennuksessa tämä toimii heti.
Related posts
Poista OneDrive-ilmoitukset käytöstä, kun synkronointi keskeytyy automaattisesti
Korjaa OneDrive-virhekoodi 0x8004de40 Windows 11/10:ssä
Korjaa OneDrive-virhekoodi 0x8007016a
OneDrive-virhe 0x80070194, Pilvitiedostojen tarjoaja poistui odottamatta
Salli OneDriven poistaa käyttöoikeuksien periminen käytöstä vain luku -kansioissa
Korjaa Varmista, että OneDrive on käynnissä tietokoneellasi, ja yritä sitten uudelleen viesti
Pilvisynkronointimoottori ei pystynyt vahvistamaan ladattuja tietoja
OneDrive-virhe 0x8007016A: Pilvitiedostojen tarjoaja ei ole käynnissä
Tätä kohdetta ei ehkä ole olemassa tai se ei ole enää saatavilla - OneDrive-virhe
Parhaat Microsoft OneDrive-vinkit ja temput sen käyttämiseen kuin ammattilainen
Jotain meni pieleen Virhekoodi 102 OneDrivessa
Kuinka suojata OneDrive-tili
Lähetys estetty, kirjaudu sisään tallentaaksesi tämän tiedoston tai Tallenna kopiovirhe OneDrivessa
Nollaa OneDrive korjataksesi OneDrive-ongelmat Windows 11/10:ssä
OneDrive-synkronointiongelmien korjaaminen Windows 11/10:ssä
Korjaa OneDrive-virhekoodi 0x8004de85 tai 0x8004de8a
Kuinka käyttää OneDrivea tiedostoihisi Windows 11/10 -tietokoneellasi
Kansion linkityksen poistaminen, poissulkeminen tai poistaminen OneDrivesta Windows 11/10:ssä
Kuinka lisätä ja synkronoida useita OneDrive-tilejä tietokoneeseeni
Microsoft OneDriven tietosuoja-asetukset ja -käytäntö selitetty
