Ei etätyöpöytälisenssipalvelimia; Etäistunto katkaistu
Remote Desktop Session Host ( RDSH ) on rooli Remote Desktop Services ( RDS ) -palveluissa, jotka isännöivät Windows - sovelluksia tai -työasemia. Näitä voidaan käyttää Remote Desktop -yhteyden avulla. Remote Desktop Services - käyttöoikeuspalvelin myöntää asiakaskäyttöoikeuksia käyttäjille ja laitteille , kun he käyttävät RD Session Hostia(RD Session Host) . Tämä poistuu, kun käyttäjä yrittää muodostaa yhteyden, voi kohdata kaksi ongelmaa. Sellainen, jossa ei ole saatavilla etätyöpöytälisenssipalvelimia(Remote Desktop License Servers) ja toinen pääsy estetty tietoturvaongelmien vuoksi. Näkemäsi virhe olisi:
The remote session was disconnected because there are no Remote Desktop License Servers available to provide a license
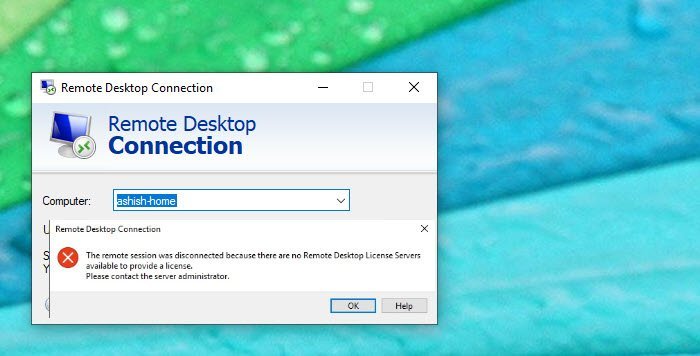
Tarkastelemme puuttuvia etätyöpöytälisenssipalvelimia(Remote Desktop License Servers) , mutta kerromme myös, mitä on tehtävä, jos syynä on tietoturvaongelma. Joten selvitetään mikä ongelman aiheutti. Tätä varten meidän on kirjauduttava sisään RD-istuntoon verkkotunnuksen järjestelmänvalvojana ja avattava RD License Diagnoser .
Etätyöpöytälisenssipalvelinten(Remote Desktop License Servers) puuttumisen syyt
- Merkkejä puuttuvista etätyöpöytälisenssipalvelimista:(Signs of missing Remote Desktop License Servers:) Jos loggerissa on viestejä, jotka kertovat , että RDSH:n lisäaika on umpeutunut(grace period of the RDSH has expired) ja palvelimelle ei ole määritetty mitään lisenssipalvelinta. Se voi myös lähettää viestin kohtaan License server
ei ole saatavilla ja huomauttaa verkkoyhteysongelmat; palvelu (network connectivity problems; service) pysäytetty(stopped,) jne. Tässä tapauksessa sinun on määritettävä RD-lisenssipalvelu. - Network / Certificate Issues: Jos näet jonkin muun ongelman, joka koskee verkkoprotokollia, katkaistua asiakasta ja sitten sen suojausvirhettä. Tässä tapauksessa sinun on päivitettävä X509 Certificate -rekisteriavaimet.
Etäistunto katkaistiin, koska käytettävissä ei ole etätyöpöytälisenssipalvelimia lisenssin(Remote Desktop License Servers) antamiseksi
Noudata menetelmiä löytääksesi ongelman ratkaisemiseksi.
- Määritä RD-lisenssipalvelu
- Päivitä X509 Certificate -rekisteriavaimet
- Ota käyttöön lisensointipalvelimeen ja -käytäntöön liittyvä ryhmäkäytäntö(Group Policy)
1] Määritä (Configure)RD(RD Licensing) - lisenssipalvelu
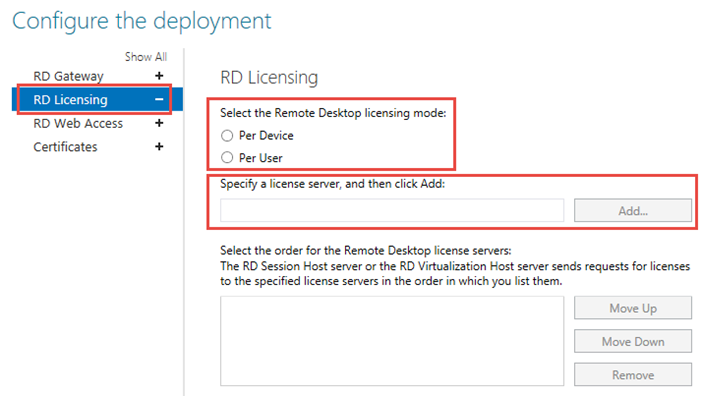
RD Licensing -palvelu varmistaa, että jokainen lisenssi on validoitu ja että se on saatavilla lisenssin tarjoamiseen. Korjaa se palvelinhallinnan(Server Manager) kautta noudattamalla ohjeita .
- Avaa Palvelimenhallinta(Server Manager) ja siirry kohtaan Remote Desktop Services .
- Valitse käyttöönoton yleiskatsauksessa (Deployment Overview)Tehtävät(Tasks) ja sitten Muokkaa käyttöönotto-ominaisuuksia(Edit Deployment Properties) .
- Valitse Etätyöpöydän lisensointi(Remote Desktop Licensing) ja valitse sitten käyttöönoton sopiva käyttöoikeustila ( laitekohtainen(Per Device) tai käyttäjäkohtainen(Per User) ).
- Anna (Enter)RD License -palvelimesi täysin hyväksytty toimialueen nimi ( FQDN ) ja valitse sitten Lisää(Add) .
- Jos sinulla on useampi kuin yksi RD License -palvelin, toista vaihe 4 kullekin palvelimelle.
2] Päivitä(Refresh) X509 Certificate(X509 Certificate) -rekisteriavaimet
Muista(Make) noudattaa ohjeita tarkasti, koska joudumme muokkaamaan rekisteriä. Varmista siis, että varmuuskopioit rekisterin, jotta voit palauttaa sen, jos jokin menee pieleen. Kun olet valmis, meillä on etänä X509-sertifikaattirekisteriavaimet(X509 Certificate) , käynnistämme tietokoneen uudelleen ja aktivoimme sitten RD-lisenssipalvelimen(RD Licensing) uudelleen . Aktivoi RD-lisenssipalvelin(RD Licensing) uudelleen noudattamalla näitä ohjeita kussakin RDSH -palvelimessa :
Avaa rekisterieditori ja siirry seuraavaan polkuun
HKEY_LOCAL_MACHINE\SYSTEM\CurrentControlSet\Control\Terminal Server\RCM
Valitse Rekisteri-valikosta Vie rekisteritiedosto(Export Registry File) . Kirjoita Exported- Certificate Tiedostonimi(File name) - ruutuun ja valitse sitten Tallenna(Save) . Napsauta hiiren kakkospainikkeella jokaista seuraavista arvoista, valitse Poista(Delete) ja vahvista poisto valitsemalla Kyllä :(Yes)
- Todistus
- X509 sertifikaatti
- X509 sertifikaatin tunnus
- X509-sertifikaatti2
Kun olet poistanut, poistu rekisterieditorista(Registry Editor) ja käynnistä RDSH- palvelin uudelleen. Kun palvelin käynnistyy uudelleen, se päivittää avaimet automaattisesti.
3] Ota ryhmäkäytäntö käyttöön
Se soveltuu erillisille(Standalone) palvelimille. Tällöin sinun on otettava käyttöön kaksi käytäntöasetusta, jotka ovat käytettävissä seuraavassa polussa, kun niitä käytetään palvelimen gpedit.msc :n kautta.(gpedit.msc)
Computer Configuration\Administrative Templates\Windows Components\Remote Desktop Services\Remote Desktop Session Host\Licensing
- Käytä määritettyä Remote Desktop -lisenssipalvelinta - käytössä(Enabled) .
- Aseta (Set)etätyöpöydän(Remote Desktop) käyttöoikeustila -(Enabled) Käytössä .
Voit myös tarkistaa, onko lisensointitila(Licensing) ja lisätä RD-lisenssipalvelimesi (RD Licensing)FQDN ja tarkistaa, oletko luonut istuntokokoelman ja tehnyt RDSH- palvelimesi osaksi ryhmää.
Kaikkien näiden pitäisi auttaa sinua korjaamaan etätyöpöytälisenssipalvelimia(Remote Desktop License Servers) , jotka eivät ole käytettävissä lisenssiongelman tuottamiseksi.
Aiheeseen liittyvät julkaisut:(Related posts:)
- Windowsin etätyöpöytäyhteys katkeaa usein
- Etäistunto katkaistiin. Etätyöpöydän asiakaskäyttöoikeuksia ei ole saatavilla.
Related posts
Tapahtui todennusvirhe, pyydettyä toimintoa ei tueta
Microsoft Remote Desktop Assistant Windows 10:lle
Lisää etätyöpöytäyhteyksien määrää Windows 11/10:ssä
Windows-näppäin jumissa etätyöpöytäistunnosta vaihtamisen jälkeen
Liitä ei voi kopioida Windows 10:n etätyöpöytäistunnossa
Mitä eroa on etätyöpöytäyhteydellä ja Windowsin etätuella?
Etätyöpöytä ei toimi tai ei muodosta yhteyttä Windows 11/10:ssä
Kirjautumisyritys epäonnistui -virhe etätyöpöytää muodostettaessa
Etätyöpöytäsovellus vs. TeamViewer Touch – kumpi on parempi sovellus?
Microsoft Remote Desktop -sovellus Windows 11/10:lle
Ota etätyöpöytä käyttöön komentokehotteen tai PowerShellin avulla
Poista historiamerkinnät Windows 11:n etätyöpöytäyhteydestä
Etätyöpöytäyhteyksien komentoriviparametrit
Korjaa etätyöpöytä ei muodosta yhteyttä Windows 10:ssä
Paras ilmainen etätyöpöytäohjelmisto Windows 10:lle
Kuinka ottaa etätyöpöytäyhteys käyttöön ja käyttää sitä Windows 11/10:ssä
Yhdistä Android Windows 10:een Microsoft Remote Desktopin avulla
Etätyöpöytäyhteydessä tapahtui sisäinen virhe
Kuinka lähettää Ctrl+Alt+Delete etätyöpöytäistunnossa
Luo etätyöpöytäyhteyden pikakuvake Windows 11/10:ssä
