Ei ääntä tai ääntä VMWare Fusion Windows 7/XP -koneessa?
Olen sekaisin Windows 7 :n kanssa virtuaalikoneessa jo jonkin aikaa ja asensin äskettäin uuden kopion, mutta törmäsin yhteen ongelmaan. Jostain syystä Windows 7 -virtuaalikoneeltani ei kuulunut ääntä. Toinen toimi hyvin, joten se oli todella outoa. Jos et saa ääntä Windows-virtuaalikoneesta VMWare Fusionissa(VMWare Fusion) , voit suorittaa muutaman vianetsintävaiheen.
Lopulta sain uuden Windows 7 -virtuaalikoneeni äänen toimimaan, mutta kesti vähän leikkiä, ennen kuin pystyin selvittämään, mikä ongelma oli. Tässä artikkelissa opastan sinulle muutaman mahdollisen ratkaisun, ja toivottavasti yksi niistä toimii sinulle. Jos ei, lähetä kommentti, niin palaan asiaan ja autan sinua.

Tapa 1 – Tarkista VM-asetukset
Ensimmäinen asia, jonka haluat tehdä, on varmistaa, että virtuaalikoneessa on todella käytössä ääni. Voit tehdä tämän siirtymällä Virtuaalikoneeseen(Virtual Machine) ja napsauttamalla sitten Asetukset(Settings) .
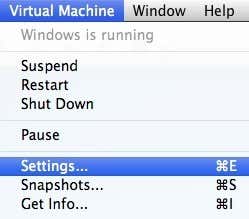
Napsauta Äänikorttia (Sound Card)Irrotettavat laitteet(Removable Devices) -kohdan kohteiden luettelossa :

Varmista, että kytkin on asennossa Päällä(On) .

Huomaa, että jos sinulla ei ole edes Äänikortti(Sound Card) - kohtaa Siirrettävät laitteet -kohdassa, sinun on napsautettava Asetukset(Settings) - valintaikkunassa Lisää laite ja sitten ( Add Device)Äänikortti(Sound Card) . Sitten se tulee näkyviin ja sitten voit ottaa sen käyttöön. Jos tämä oli jo käytössä, ongelmasi on jokin muu, joten jatka lukemista.
Tapa 2 – Muokkaa VMX-tiedostoa
VMX -tiedostossasi on myös joitain ääneen liittyviä kokoonpanoasetuksia, jotka voivat aiheuttaa ongelman. Voit avata VMX - tiedoston virtuaalikoneelle siirtymällä Virtual Machine Libraryyn( Virtual Machine Library ) ja pitämällä Optio(Option) -näppäintä painettuna ja napsauttamalla VM:tä hiiren kakkospainikkeella. Näet vaihtoehdon Avaa määritystiedosto editorissa(Open Config File in Editor) .

Nyt sinun on etsittävä seuraavat parametrit ja varmistettava, että ne ovat tiedostossa:
sound.present = "TRUE"sound.filename = "-1"sound.autodetect = "TRUE"

Jos nämä parametrit eivät ole tiedostossa, sinun on lisättävä ne. Lisäksi sinun on poistettava seuraavat parametrit, jos ne ovat olemassa:
sound.virtualdev = "sb16"sound.virtualdev = "es1371"sound.virtualdev = "hdaudio"
Mene eteenpäin ja käynnistä VM uudelleen, kun olet tarkistanut kaikki nämä parametrit ja toivottavasti äänesi toimii nyt! Jos ei, sinulla on enää yksi vaihtoehto jäljellä! Jatka(Keep) lukemista.
Tapa 3 (Method 3) – Päivitä ääniohjain(– Update Audio Driver) VM:ssä
Viimeinen asia, jonka voit yrittää, on päivittää ääniohjain Windows - virtuaalikoneesta. Voit tehdä tämän napsauttamalla hiiren kakkospainikkeella Oma tietokone -kuvaketta(My Computer ) ja valitsemalla Hallitse(Manage) . Napsauta sitten Laitehallinta(Device Manager ) vasemmassa ruudussa. Vieritä(Scroll) alas kohtaan Ääni-(Sound) , video- ja peliohjaimet ja napsauta hiiren kakkospainikkeella kohtaa Creative AudioPCI (ES1371, ES1373) (WDM),(Creative AudioPCI (ES1371, ES1373) (WDM)) jos käytössäsi on Windows XP , tai napsauta hiiren kakkospainikkeella kohtaa High Definition Audio Device .

Siirry nyt eteenpäin ja napsauta Päivitä( Update Driver Software) ohjainohjelmisto ja napsauta sitten Etsi päivitetty ohjainohjelmisto automaattisesti(Search automatically for updated driver software) . Mene eteenpäin ja käynnistä VM uudelleen, kun ohjain on päivitetty.
Related posts
VMWare Fusion BIOS -asennus latautuu liian nopeasti?
Kuinka asentaa Mac OS X VMware Fusionilla
VMware Server Web Access -oletuskäyttäjätunnus ja -salasana
Uuden käyttöjärjestelmän asentaminen VMware Workstation Prohon
Chrome-käyttöjärjestelmän asentaminen VMWareen
Piilota valikkopalkki ja tilapalkki VirtualBoxissa
Äänen tallentaminen Sound Recorder -sovelluksella Windows 8.1:ssä
Äänen mykistäminen tai poistaminen käytöstä automaattisesti toistetussa videossa millä tahansa verkkosivustolla
Jaa kansiot isäntä- ja vieraskäyttöjärjestelmän välillä VirtualBoxissa
Äänen mykistäminen tai mykistyksen poistaminen Windows 11/10:ssä
Arvostelemme ASUS ROG Strix Fusion 500 RGB 7.1 -pelikuulokkeita
Kuinka poistaa tai ottaa käyttöön laitteiston virtualisointi Windows 11/10:ssä
Kuulokkeet eivät näy toistolaitteissa Windows 11/10:ssä
Kuinka asentaa Windows XP -virtuaalikone ilmaiseksi
Kuinka ottaa virtualisointi käyttöön MSI Gaming Plus Max B450:ssä
HDMI-toistolaite ei näy Windows 11/10:ssä
Bluetooth-kaiutin yhdistetty, mutta ei ääntä tai musiikkia Windows 11/10:ssä
Paras ilmainen Sound & Audio Equalizer -ohjelmisto Windows 10 PC:lle
Kuinka muuntaa fyysinen palvelin Citrix Xen -virtuaalipalvelimeksi (P2V)
Vianmääritys ei videota, ääntä tai ääntä Skype-puheluissa Windowsissa
