Dual Monitor Tools for Windows 10 antaa sinun hallita useita näyttöjä
Nykyaikaisen laskentatehon ansiosta Dual Monitor -asennus(Dual Monitor setup) on yleistä nykyään. Olitpa innokas pelaaja, ohjelmoija tai vain harrastaja, voit asentaa kaksi näyttöä saadaksesi lisää työtilaa tai toistaaksesi todellista teräväpiirtosisältöä. Windows 10 näyttää erinomaisen yhteensopivuuden useiden tietokoneeseen kytkettyjen näyttöjen kanssa. Mutta joitain alueita haluat erityisesti mukauttaa navigoidessasi näiden näyttöjen välillä. Tästä syystä(Hence) tulee näyttämölle Dual Monitor Tools .
Dual Monitor Tools for Windows 10
Dual Monitor Tools on välttämätön sovellus, jos käytät useita näyttöjä tietokoneesi kanssa. Se tarjoaa paljon perus- ja lisäominaisuuksia, joita ei ole sisäänrakennettu Windowsiin(Windows) .
Työkalu koostuu useista eri moduuleista, joiden avulla voit määrittää useiden näyttöjen asennuksen eri näkökohtia. Kaikista näistä moduuleista on keskusteltu seuraavasti.
1] Kursori
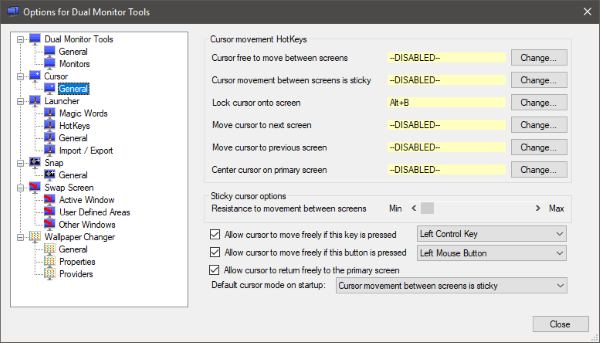
Kuten nimestä voi päätellä, tällä moduulilla voit muuttaa kursoriin liittyviä asetuksia. Voit määrittää pikanäppäimet useimpiin käytettävissä oleviin asetuksiin, jotta voit muuttaa niitä välittömästi myöhemmin. Jotkut asiat, jotka tämä moduuli antaa sinun tehdä sen lukitsemaan kohdistimen näytölle, siirtämään kohdistimen seuraavaan näyttöön tai jopa tekemään osoittimen ruudun välisestä liikkeestä tahmeaa. Nämä asetukset ovat käteviä, kun et halua siirtää kohdistinta vahingossa toiseen näyttöön vierityspalkkia tai sulkemispainiketta käytettäessä. Voit myös hallita tahmeaa intensiteettiä ja määrittää pikanäppäimiä, jotka mahdollistavat kursorin vapaan liikkumisen näyttöjen välillä.
2] Kantoraketti
Tämä on ohjelmiston kiinnostavin ominaisuus. Voit määrittää taikasanat(Magic Words) , jotka ovat samanlaisia kuin tekstikomentoja, jotka voivat suorittaa erilaisia toimintoja. Vaikka tähän moduuliin on sisäänrakennettu paljon taikasanoja, voit myös luoda omia taikasanoja ja määrittää mukautettuja toimintoja. Voit määrittää toimintoja laajasti, ja käytettävissä on paljon mukautusvaihtoehtoja. Taikasana on syötettävä DMT - Launcheriin(DMT – Launcher) . Voit helposti määrittää toisen pikanäppäimen kutsumaan itse kantorakettia tai käynnistää käynnistysohjelman ilmaisinalueelta.
3] Snap
Tämän moduulin avulla voit ottaa tilannekuvan ensisijaisesta näytöstäsi ja näyttää sen sitten toissijaisessa näytössä. Työkalut ylläpitävät tilannekuvahistoriaa käyttäjän määrittelemään numeroon asti. Ja se voi myös suorittaa peruskuvien koon muuttamisen ja optimoinnin. Jälleen(Again) voit määrittää pikanäppäimet käyttämään snap-ominaisuutta tai voit tehdä sen suoraan ilmaisinalueen valikosta. Tämä ominaisuus on kätevä, kun haluat visuaalisen kuvan tietystä ikkunasta työskennellessäsi jonkin muun sovelluksen parissa.
4] Taustakuvan vaihto
Tämän moduulin avulla voit vaihtaa taustakuvaa useissa näytöissä ennalta määritetyillä kokoonpanoilla. Voit vaihtaa taustakuvia jollain toiminnolla tai vaihtaa taustakuvia pikanäppäimellä. Sinun on määritettävä taustakuvan tarjoaja, ja se voi olla mitä tahansa paikallisesta levykansiosta, satunnaisista muodoista, Flickr -osoitteesta tai URL -osoitteesta . Voit määrittää muutamia asetuksia niin, että kuva venytetään monitorien yli tai jos sama kuva näytetään kaikissa näytöissä.
5] Vaihda näyttöä
Olisi ollut aikoja, jolloin olisit halunnut poistaa sotkusta ensisijaisen näyttösi. Ja lähetä kaikki merkityksettömät sovellukset toissijaiseen näyttöön. No, "Vaihda näyttö" -moduuli voi tehdä sen puolestasi.
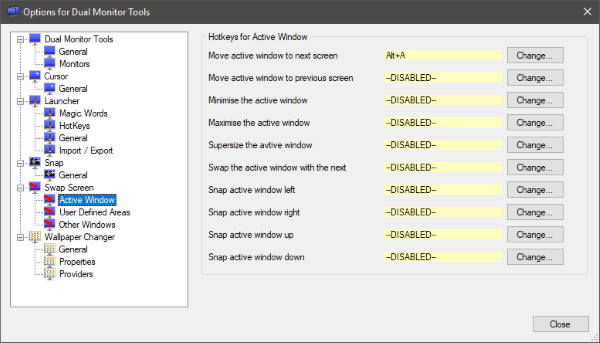
Tämän moduulin avulla voit siirtää aktiivisen ikkunan välittömästi seuraavaan näyttöön. Muuten voit pienentää/maksimoida tai napsauttaa aktiivisen ikkunan vasemmalle tai oikealle.
Kuten jo mainitsin, tämä on pakollinen työkalu kaikille niille, jotka käyttävät useita näyttöjä. Tämän työkalun avulla voit hallita niitä tehokkaasti, mutta myös vaihtaa asetusten välillä helposti.
Napsauta tästä(here)(here) ladataksesi Dual Monitor Tools.
Satunnainen luku(Random read) : Data Crow tekee erinomaisesta medialuetteloita ja järjestäjiä(Data Crow makes for a great media cataloger and organizer) .
Related posts
Top 10 Dual Monitor -taustakuvaa Windows 10 -tietokoneelle
Superpaper on usean näytön taustakuvanhallinta Windows 10:lle
Ultramon Smart Taskbar: Kahden tai useamman näytön ohjelmisto Windows 10:lle
Windows automaattisesti palauttaa toisen näytön viimeisen aktiiviseksi valinnaksi
Työpöydän kuvakkeet siirtyvät satunnaisesti toiselle näytölle Windows 11/10:ssä
PowerToys for Windows 10 ja kuinka niitä käytetään
Kalibroi kahden näytön kirkkaus Monitorianilla Windows 11/10:lle
Kuinka sammuttaa kannettavan tietokoneen näyttö, kun käytät ulkoista näyttöä
Kuinka siirtää koko näytön peli toiseen näyttöön Windows 11/10:ssä
Aseta näytön aikakatkaisu PowerCFG-komentorivillä Windows 10:ssä
Lopeta ikkunoiden pienentäminen, kun näyttö on irrotettu Windows 11:ssä
Pura tietty Windows-versio Windows 10 Multiple Edition ISO:sta
Resource Monitorin käyttäminen Windows 10:ssä
4 parasta kolmannen osapuolen sovellusta Windows 10:lle, jotka sinun pitäisi asentaa nyt
Luotettavuuden valvonnan käyttäminen Windows 10:ssä
Kuinka toistaa useita videoita VLC Playerissa Windows 10: ssä
Korjaa yleinen PnP-näyttöongelma Windows 10:ssä
Ohjelman avaaminen tietyllä näytöllä Windows 11/10:ssä
Ulkoista näyttöä ei havaittu Windows-kannettavan kanssa
Performance Monitorin käyttäminen Windows 10:ssä (yksityiskohtainen opas)
