DRIVER_IRQL_NOT_LESS_OR_EQUAL (ndistpr64.sys) BSOD
Yleensä DRIVER IRQL NOT LESS OR EQUAL blue screen of death -virhe ilmenee Windows 10 -käyttöjärjestelmässä(Operating) , kun tiedostot, kuten mfewfpk.sys, Epfwwfp.sys , ndis.sys , kbdclass.sys, storahci.sys ja mukaan lukien ndistpr64.sys saavat vaurioitunut. Virhe näkyy Windowsin(Windows) käynnistysvaiheessa ja estää järjestelmää käynnistymästä normaalisti. Tämä viesti tarjoaa sopivimman ratkaisun, jonka voit yrittää ratkaista onnistuneesti DRIVER_IRQL_NOT_LESS_OR_EQUAL (ndistpr64.sys)(resolve the DRIVER_IRQL_NOT_LESS_OR_EQUAL (ndistpr64.sys)) BSOD-virheen Windows 10:ssä.
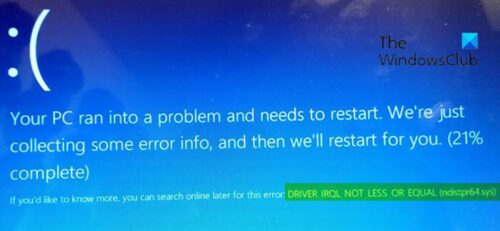
DRIVER_IRQL_NOT_LESS_OR_EQUAL (ndistpr64.sys)
Jos kohtaat tämän ongelman, voit kokeilla alla suositeltuja ratkaisujamme ilman tiettyä järjestystä ja katsoa, auttaako se ratkaisemaan ongelman.
- Suorita Blue Screen Online -vianmääritys(Blue Screen Online Troubleshooter)
- Suorita täydellinen haittaohjelmatarkistus
- Nimeä ndistpr64.sys-tiedosto uudelleen
- Poista ndistpr64.sys-tiedosto
Katsotaanpa kutakin lueteltua ratkaisua koskevan prosessin kuvausta.
Jos voit kirjautua sisään normaalisti, hyvä; Muussa tapauksessa sinun on käynnistettävä vikasietotilassa(boot into Safe Mode) , avattava Käynnistyksen lisäasetukset -näyttö(Advanced Startup options screen) tai käytettävä asennusmediaa käynnistääksesi(use the Installation Media to boot) näiden ohjeiden suorittamisen.
1] Suorita(Run) Blue Screen Online -vianmääritys(Blue Screen Online Troubleshooter)
Tämä on ensimmäinen suositeltu tehtävä aina, kun kohtaat BSOD -virheen Windows 10 :ssä .
Tämä ratkaisu edellyttää Microsoftin (Microsoft)Blue Screen Online Troubleshooter -ohjelman suorittamista . Useimmissa tapauksissa vianmääritys auttaa aloittelijoita ja aloittelevia käyttäjiä korjaamaan BSOD - virheet.
2] Suorita haittaohjelmatarkistus
Tämä ratkaisu edellyttää järjestelmän täyden virustarkistuksen suorittamista Windows Defenderillä tai millä tahansa hyvämaineisella kolmannen osapuolen AV-tuotteella(third-party AV product) . Vakavissa tapauksissa voit myös suorittaa Windows Defender Offline -tarkistuksen käynnistyksen yhteydessä(perform Windows Defender Offline Scan at boot time) tai käyttää käynnistettävää AntiVirus Rescue Media(use bootable AntiVirus Rescue Media) -ohjelmaa järjestelmän palauttamiseksi.
3] Nimeä ndistpr64.sys-tiedosto uudelleen
Voit korjata virheen nimeämällä ndistpr64.sys-tiedoston uudelleen.
Tee seuraava:
- Avaa Suorita-valintaikkuna painamalla Windows key + R
- Kopioi ja liitä alla oleva polku Suorita(Run) - valintaikkunassa ja paina Enter .
C:\Windows\System32\drivers
- Etsi sijainnista ndistpr64.sys- tiedosto ja nimeä se uudelleen nimellä ndistpr64.old .
- Käynnistä tietokoneesi uudelleen.
Jos ongelma jatkuu, kokeile seuraavaa ratkaisua.
4] Poista ndistpr64.sys-tiedosto
Tee seuraava:
- Avaa Suorita-valintaikkuna.
- Kirjoita Suorita-valintaikkunaan
cmdja paina sitten CTRL + SHIFT + ENTER avataksesi open Command Prompt in admin/elevated mode . - Kirjoita komentokehoteikkunaan alla oleva komento ja paina Enter .
DEL /F /S /Q /A C:\Windows\System32\drivers\ndistpr64.sys
Jos et voi poistaa tiedostoa riittämättömien tiedoston käyttöoikeuksien vuoksi, voit määrittää tarvittavat käyttöoikeudet(assign the necessary permissions) ja yrittää poistaa tiedoston uudelleen.
Minkä tahansa näistä ratkaisuista pitäisi toimia sinulle!
Related posts
DRIVER_IRQL_NOT_LESS_OR_EQUAL (kbdclass.sys) BSOD-virhe
JÄRJESTELMÄSÄIRE POIKKEUS EI KÄSITTELY (ldiagio.sys) BSOD
SYSTEM_SERVICE_EXCEPTION (ks.sys) BSOD-virhe Windows 11/10:ssä
Korjaa EXFAT FILE SYSTEM (volmgr.sys) BSOD-virhe Windows 11/10:ssä
DRIVER_VERIFIER_DETECTED_VIOLATION BSOD-virhe Windows 10:ssä
DRIVER_VERIFIER_IOMANAGER_VIOLATION -virhe Windows 11/10:ssä
Kuinka korjata Orange Screen of Death Windows 11/10:ssä
Paras ilmainen Crash Dump Analyzer -ohjelmisto Windows 11/10:lle
Korjaa REFS_FILE_SYSTEM Blue Screen -virhe Windows 11/10:ssä
Kernel Security Check Failure -virhe Windows 11/10:ssä
SESSION_HAS_VALID_POOL_ON_EXIT Blue Screen Windows 11/10:ssä
Korjaa hardlock.sys Blue Screen Of Death -virhe Windows 11/10:ssä
Kuinka korjata Tcpip.sys Blue Screen -virhe Windows-tietokoneella
Tietokoneessasi oli ongelma ja se on käynnistettävä uudelleen
Korjaa PFN_LIST_CORRUPT-virhe Windows 11/10:ssä
INVALID_KERNEL_HANDLE BSOD-virhe 0x00000093
Korjaa PAGE_FAULT_IN_NONPAGED_AREA 0x00000050 virhe
Korjaa 0xc0000142 Blue Screen -virhe Windows 11/10:ssä
Korjaa TIMER_OR_DPC_INVALID Blue Screen Windows 11/10:ssä
Korjaa Ndu.sys BSOD -virhe Windows 11/10:ssä
