DPC_WATCHDOG_VIOLATION Sininen näyttö Windows 11/10:ssä
Jotkut Windows 11/10 -käyttäjät ovat raportoineet, että he saavat toisinaan DPC WATCHDOG VIOLATION Blue Screen -ilmoituksen, jonka virhetarkistuskoodi on 0x00000133(Bug Check) , kun he työskentelevät tietokoneella.
The DPC_WATCHDOG_VIOLATION bug check has a value of 0x00000133. This bug check indicates that the DPC watchdog executed, either because it detected a single long-running deferred procedure call (DPC), or because the system spent a prolonged time at an interrupt request level (IRQL) of DISPATCH_LEVEL or above.
DPC Watchdog -protokollarikkomus tarkoittaa, että tietokoneesi vahtikoira, joka tarkkailee järjestelmääsi reagoimattomien ohjelmien varalta, on ylikuormitettu, mikä on johtanut Stop Error -virheeseen, johon liittyy muistivedos.
Tämä pysäytyskoodi johtuu viallisesta ajurikoodista, joka tietyissä olosuhteissa ei suorita työtä annetussa ajassa. Ilmeisesti tämä ongelma johtuu siitä, että iastor .sys -ohjain(.sys driver) ei ole yhteensopiva Windows-versiosi kanssa –(Windows –) mutta se voi johtua myös mistä tahansa muusta ohjaintiedostosta.
Korjaa DPC_WATCHDOG_VIOLATION Blue Screen(Fix DPC_WATCHDOG_VIOLATION Blue Screen)
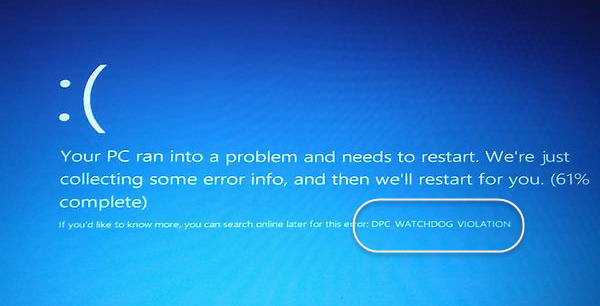
Sinun on korvattava ongelmallinen ohjaintiedosto uusimmalla Microsoft iastor.sys -ohjaimella.
Jos et voi käynnistyä normaalisti, suosittelemme, että käynnistät Windowsin vikasietotilassa(boot Windows in Safe Mode) ja noudatat sitten näitä ohjeita.
Napsauta hiiren kakkospainikkeella(Right-click) Käynnistä -(Start) painiketta avataksesi WinX-valikon(WinX Menu) ja valitse Laitehallinta(Device Manager) . Laajenna IDE ATA/ATAPI controllers .
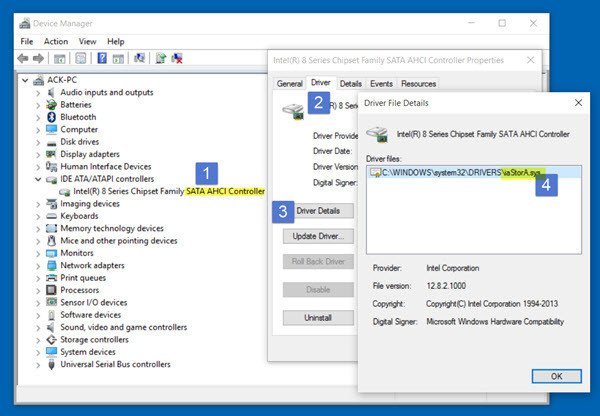
Valitse ohjain , jonka nimessä on SATA AHCI .
Varmistaaksesi, että olet valinnut oikean ohjaimen, napsauta ohjainta hiiren kakkospainikkeella, valitse Ominaisuudet(Properties) , napsauta Ohjain(Driver) - välilehteä ja sitten Ohjaimen tiedot(Driver Details) . Varmista, että iastor.sys on luettelossa oleva ohjain, ja napsauta OK.
Valitse nyt Ohjain-välilehdeltä Päivitä ohjain(Update Driver) . Valitse seuraavaksi Etsi ohjainohjelmisto tietokoneeltani(Browse my computer for driver software) .
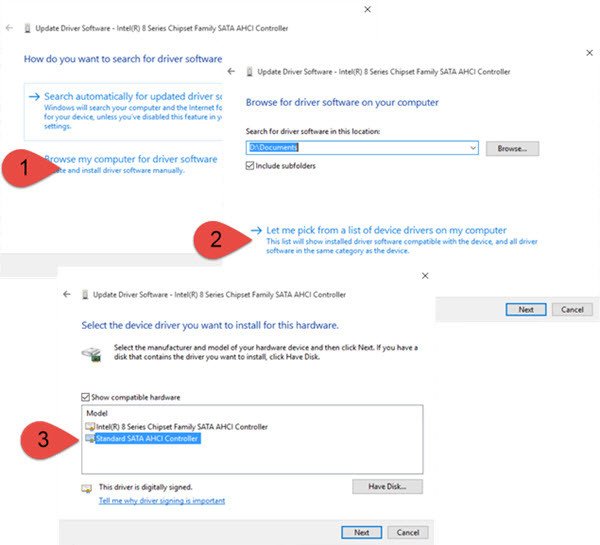
Valitse Anna minun valita tietokoneellani olevien laiteajurien luettelosta(Let me pick from a list of device drivers on my computer) ja valitse lopuksi Standard SATA AHCI Controller .
Napsauta (Click)Seuraava(Next) ja asenna ohjain noudattamalla ohjeita .
Voit myös tarkistaa, onko tietokoneellesi saatavana valinnaisia ohjainpäivityksiä . (Optional Driver Updates)Jos on, asenna ne.
Käynnistä Windows 11/10 -tietokoneesi uudelleen.
This should help!
Jos ei, saatat haluta palauttaa tietokoneesi aikaisempaan hyvään tilaan.
Lue:(Read:) Kuinka korjata SYSTEM_THREAD_EXCEPTION_NOT_HANDLED Blue Screen.
Tämä viesti antaa sinulle lisävinkkejä fixing Blue Screen of Death in Windows 11/10 .
Related posts
Korjaa Klif.sys Blue Screen -virhe Windows 11/10:ssä
Kuinka korjata Orange Screen of Death Windows 11/10:ssä
SESSION_HAS_VALID_POOL_ON_EXIT Blue Screen Windows 11/10:ssä
Korjaa JÄRJESTELMÄPALVELUN POIKKEUS Blue Screen Windows 11/10:ssä
Kernel Security Check Failure -virhe Windows 11/10:ssä
Driver Verifier -ohjelman käyttö Blue Screen of Death (BSOD) -virheiden korjaamiseen
Korjaa c000021A kohtalokas järjestelmävirhe Windows 11/10:ssä
Korjaa VIDEO_DXGKRNL_FATAL_ERROR Windows 11/10:ssä
Korjaa Black Screen of Death Windows 11/10:ssä; Jumissa mustalle näytölle
Kuinka korjata Tcpip.sys Blue Screen -virhe Windows-tietokoneella
Korjaa YDINTIETOJEN INPAGE ERROR (Msis.SYS) Windows 11/10:ssä
Korjaa FAT FILE SYSTEM (fastfat.sys) Blue Screen Windows 10:ssä
Korjaa aksfridge.sys Blue Screen -virhe Windows 10:ssä
Blue Screen of Death BSOD käynnistyy uudelleen liian nopeasti Windowsissa?
Sininen näyttö Windows-päivitysten jälkeen Windows 11/10:ssä
Paras ilmainen Crash Dump Analyzer -ohjelmisto Windows 11/10:lle
Kuinka estää näyttöä sammumasta Windows 11/10:ssä
Säädä näyttöä paremman näytön tarkkuuden saamiseksi Windows 11/10:ssä
Korjaa igdkmd64.sys Blue Screen of Death -virhe
Windows Blue Screen of Death- tai Stop Errors -vianmääritys
