DPC Watchdog Violation Error? Näin se korjataan!!
DPC Watchdog Violation on Blue Screen of Death ( BSOD ) -virhe(Error) , joka on hyvin yleinen Windows 10 -käyttäjien keskuudessa. DPC on lyhenne sanoista Deferred Procedure Call(Deferred Procedure Call) , ja jos DPC Watchdog Violation tapahtuu, se tarkoittaa, että vahtikoira havaitsee DPC :n, joka on käynnissä liian kauan, ja siksi se pysäyttää prosessin välttääkseen tietojen tai järjestelmän vioittumisen. Virhe johtuu yhteensopimattomista ohjaimista, ja vaikka Microsoft on julkaissut päivityksiä ongelmien korjaamiseksi, silti harvat käyttäjät kohtaavat ongelman.
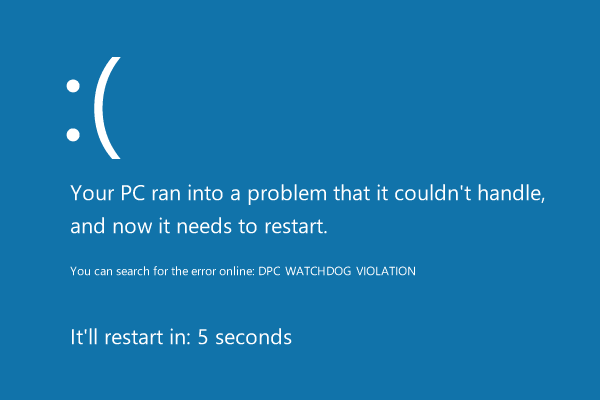
Nyt Windows 10(Windows 10) : ssä on monia ohjaimia , ja olisi mahdotonta tarkistaa kaikkia muita ohjaimia, joten monet käyttäjät suosittelevat Windows 10 :n puhdasta asennusta . Mutta sen pitäisi olla viimeinen keino käyttäjille, koska voit korjata ongelman monilla muilla tavoilla. Joten tuhlaamatta aikaa katsotaan kuinka korjata DPC Watchdog Violation Error -virhe (Fix DPC Watchdog Violation Error)Windows 10 : ssä alla olevan vianmääritysoppaan avulla.
Korjaa DPC Watchdog Violation Error -virhe (Fix DPC Watchdog Violation Error)Windows 10 : ssä
Muista luoda palautuspiste(create a restore point) siltä varalta, että jokin menee pieleen.
Tapa 1: Varmista, että Windows on ajan tasalla(Method 1: Make sure Windows is up to date)
1. Paina Windows Key + I avataksesi Asetukset ja napsauta sitten Päivitä ja suojaus.( Update & Security.)

2. Vasemmalla valikosta napsautetaan Windows Update.
3. Napsauta nyt " Tarkista päivitykset(Check for updates) " -painiketta tarkistaaksesi saatavilla olevat päivitykset.

4. Jos päivityksiä odottaa, napsauta Lataa ja asenna päivitykset.(Download & Install updates.)

5. Kun päivitykset on ladattu, asenna ne, ja Windows päivittyy.
Method 2: Update the IDE ATA/ATAPI Controller drivers
1. Paina Windows Key + R ja kirjoita devmgmt.msc ja paina Enter avataksesi Laitehallinta(Device Manager) .

2. Laajenna IDE ATA/ATAPI Controllers ja napsauta sitten laitettasi hiiren kakkospainikkeella ja valitse Päivitä ohjain.(Update Driver.)

3. Valitse Selaa ohjainohjelmistoa tietokoneestani.(Browse my computer for driver software.)

4. Napsauta seuraavassa näytössä " Anna minun valita tietokoneellani olevien ohjainten luettelosta".(Let me pick from a list of available drivers on my computer”.)

5. Valitse luettelosta Standard SATA AHCI Controller ja napsauta Seuraava.(Next.)

6. Odota asennuksen päättymistä ja käynnistä sitten tietokone uudelleen.
Kun järjestelmä on käynnistynyt uudelleen, tarkista, voitko korjata DPC Watchdog Violation Error -virheen Windows 10(Fix DPC Watchdog Violation Error In Windows 10) :ssä , jos et, jatka.
Tapa 3: Poista nopea käynnistys käytöstä(Method 3: Disable Fast Startup)
1. Paina Windows Key + R , kirjoita control ja paina Enter avataksesi Ohjauspaneelin.(Control Panel.)

2. Napsauta Laitteisto ja äänet(Hardware and Sound) ja napsauta sitten Virranhallinta-asetukset(Power Options) .

3. Valitse sitten vasemmasta ikkunaruudusta "Valitse, mitä virtapainikkeet tekevät".(“Choose what the power buttons do.“)

4. Napsauta nyt "Muuta asetuksia, jotka eivät tällä hetkellä ole käytettävissä".(“Change settings that are currently unavailable.“)

5. Poista valinta kohdasta " Ota nopea käynnistys(Turn on fast startup) " ja napsauta Tallenna muutokset.

6. Käynnistä tietokoneesi uudelleen ja katso, voitko korjata DPC Watchdog Violation Error -virheen Windows 10:ssä.(Fix DPC Watchdog Violation Error in Windows 10.)
Tapa 4: Suorita SFC ja CHKDSK(Method 4: Run SFC and CHKDSK)
1. Avaa komentokehote(Command Prompt) . Käyttäjä voi suorittaa tämän vaiheen etsimällä "cmd" ja painamalla sitten Enter.

2. Kirjoita nyt seuraava cmd:hen ja paina enter:
Sfc /scannow sfc /scannow /offbootdir=c:\ /offwindir=c:\windows

3. Odota(Wait) , että yllä oleva prosessi on valmis, ja kun olet valmis, käynnistä tietokone uudelleen.
4. Suorita seuraavaksi CHKDSK korjataksesi tiedostojärjestelmävirheet(CHKDSK to Fix File System Errors) .
5. Anna yllä olevan prosessin loppuun ja käynnistä tietokone uudelleen tallentaaksesi muutokset.
Tapa 5: Suorita Driver Verifier(Method 5: Run Driver Verifier)
Tämä menetelmä on hyödyllinen vain, jos voit kirjautua Windowsiin(Windows) normaalisti et vikasietotilassa. Muista seuraavaksi luoda järjestelmän palautuspiste.

Suorita Driver Verifier korjataksesi DPC Watchdog Violation Error -virheen Windows 10:ssä.(Fix DPC Watchdog Violation Error in Windows 10.) Tämä poistaisi kaikki ristiriitaiset ohjainongelmat, jotka voivat johtua tästä virheestä.
Tapa 6: Kokeile järjestelmän palauttamista(Method 6: Try System Restore)
1. Paina Windows Key + R ja kirjoita " sysdm.cpl " ja paina sitten enter.

2. Valitse Järjestelmän suojaus(System Protection) -välilehti ja valitse Järjestelmän palautus.( System Restore.)

3. Napsauta Seuraava(Click Next) ja valitse haluamasi järjestelmän palautuspiste(System Restore point) .

4. Suorita järjestelmän palautus loppuun noudattamalla näytön ohjeita.
5. Uudelleenkäynnistyksen jälkeen saatat pystyä korjaamaan DPC Watchdog Violation Error -virheen Windows 10:ssä.(Fix DPC Watchdog Violation Error in Windows 10.)
Tapa 7: Poista näytönohjaimet(Method 7: Uninstall Display Drivers)
1. Napsauta hiiren kakkospainikkeella NVIDIA - näytönohjainta laitehallinnassa ja valitse Poista asennus.( Uninstall.)

2. Jos sinulta kysytään vahvistusta, valitse Kyllä(Yes) .
3. Kirjoita hakupalkkiin Ohjauspaneeli ja paina enter(Control Panel)

4. Napsauta Ohjauspaneelissa Poista ohjelman asennus.( Uninstall a Program.)

5. Poista seuraavaksi kaikki Nvidiaan liittyvä asennus.(uninstall everything related to Nvidia.)

6. Käynnistä järjestelmä uudelleen tallentaaksesi muutokset ja lataa asetukset(again download the setup) uudelleen valmistajan verkkosivustolta.
5. Kun olet varma, että olet poistanut kaiken, yritä asentaa ohjaimet uudelleen( try installing the drivers again) . Asetuksen pitäisi toimia ilman ongelmia.
Tapa 8: Korjaa Asenna Windows 10(Method 8: Repair Install Windows 10)
Tämä menetelmä on viimeinen keino, koska jos mikään ei toimi, tämä menetelmä korjaa varmasti kaikki tietokoneesi ongelmat. Korjaa Asenna(Repair Install) paikallisella päivityksellä korjataksesi järjestelmän ongelmat poistamatta järjestelmässä olevia käyttäjätietoja. Joten seuraa tätä artikkelia nähdäksesi kuinka korjata Windows 10:n asennus helposti.(How to Repair Install Windows 10 Easily.)
Suositeltu sinulle:(Recommended for you:)
- Korjaus Windows ei löydä tai käynnistä kameraa(Fix Windows can’t find or start the camera)
- Korjaa WHEA_UNCORRECTABLE_ERROR Windows 10:ssä(Fix WHEA_UNCORRECTABLE_ERROR on Windows 10)
- Näytön resoluution muutosten korjaaminen itsessään -ongelma(How To Fix Screen Resolution changes by itself issue)
- Korjaa Windowsia ei voida asentaa asemaan 0(Fix Windows Cannot Be Installed to Drive 0)
Siinä olet onnistuneesti korjaanut DPC Watchdog Violation Error -virheen Windows 10(Fix DPC Watchdog Violation Error In Windows 10) :ssä, mutta jos sinulla on edelleen kysyttävää tästä viestistä, kysy heiltä kommenttiosiossa.
Related posts
Korjaa Clock Watchdog -aikakatkaisuvirhe Windows 10:ssä
Korjaa virhe 0X80010108 Windows 10:ssä
Sovellusvirheen 0xc0000005 korjaaminen
Korjaa Windows Update -virhekoodi 0x80072efe
Sovelluksen latausvirheen 5:0000065434 korjaaminen
Korjaa virhe 651: Modeemi (tai muu yhdistävä laite) on ilmoittanut virheestä
Korjaa Windows ei voi muodostaa yhteyttä tähän verkkoon -virhe
Korjaa Media Disconnected -virhe Windows 10:ssä
Korjaa kohdekansion käyttö estetty -virhe
Korjaa PNP Detected Fatal Error Windows 10
[RATKAISTU] Aseta levy siirrettävän levyn virheeseen
Korjaus ei onnistunut muodostamaan yhteyttä Steam-verkkoon -virhe
Korjaa Windows Update Error 0x800704c7
Sovellusvirheen 0xc000007b korjaaminen
Windows Update -virheen 80072ee2 korjaaminen
Korjaa Verkkosovittimen virhekoodi 28 ei voi asentaa
Korjaa Windows Update Error 0x80246002
Korjaa Microsoft Edgen virhe ei voi muodostaa yhteyttä turvallisesti tälle sivulle
[KORJAATTU] Windows Update -virhe 0x80010108
Korjaa virhe 1603: Asennuksen aikana tapahtui vakava virhe
